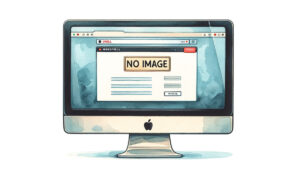WordPressのリビジョン機能、使いこなせていますか?
WordPressのリビジョン機能は、編集履歴を保存する便利な機能です。しかし、全く使っていなかったり使い方を間違えたりすると、データベースの肥大化やパフォーマンス低下などの問題を引き起こす可能性があります。
例えば、以下のような悩みはありませんか?
- リビジョン数が増えて、データベースの容量が足りなくなった。
- サイトの表示速度が遅くなった。
- 誤って削除した内容を復元できなかった。
もし、これらの悩みをお持ちなら、この記事はあなたにぴったりです。
この記事では、WordPressのリビジョン機能の概要、問題点、削除・制限の方法について、ブログのプロの目線でわかりやすく解説します。また、リビジョン数を減らすことで得られるメリットもご紹介します。
この記事を読めば、WordPressのリビジョン機能を安全かつ効果的に使いこなす方法を身につけることができます。
では、さっそく始めましょう!
WordPressのリビジョン機能とは
WordPressのリビジョンとは、投稿履歴のことです。
次の3つの機能があります。
- 自動保存
- 履歴の閲覧と復元
- 変更の確認
- 自動保存
WordPressの投稿ページはリビジョン機能によって、一定の間隔で自動的に保存されます。
これにより、予期せぬブラウザのクラッシュや接続の中断が発生しても、最近の編集内容を失うリスクが減少します。 - 履歴の閲覧と復元
過去のリビジョンを閲覧して、以前のバージョンに戻すことができます。
これは、誤って内容を削除したり、変更を元に戻したい場合に特に有用です。 - 変更の確認
異なるリビジョン間での変更内容を比較し、具体的にどの部分が編集されたかを確認できます。
これにより、複数の人が編集に関わる場合にも、変更履歴を追跡しやすくなります。
リビジョンの基本的な使い方
リビジョンが表示されるのは、自動保存、手動保存、公開されたときです。
ただし1回目は表示されません。つまり「1件のリビジョン」という表示はありません。
これは表示しても意味がないからだと思います。
それではリビジョンの使い方を説明します。
既にリビジョンがあることが前提です。
- WordPressの左メニューにある投稿をクリック
- 投稿一覧をクリック
- どの記事でもいいので「記事タイトル名」をクリック
- 右サイドバーにある◯件のリビジョンをクリック
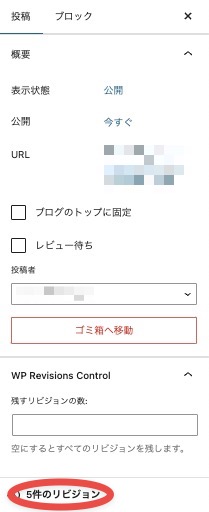
- 2つのリビジョンが比較されています。

スライダーのボタンが一番右側にあった場合、右側の追加とあるHTMLが現在の文章になります。
左側の削除とあるHTMLが1つ前のリビジョンになります。
スライダーのボタンを左へスライドさせると、左にあったHTMLが右に来て2つ前のリビジョンが左に来ます。
内容が削除された箇所は赤にハイライトされ、内容が追加された箇所は緑にハイライトされます。
このリビジョンを復元をクリックすると、右側のHTMLの状態で復元します。
「2つのリビジョンを比較」にチェックを入れると、スレイダーに2つのボタンが現れ、その2つの状況を比較できます。
リビジョン機能の問題点
WordPressのリビジョン機能は非常に便利ですが、編集を続けていくとリビジョン数が制限なく増えてきます。
それにより次のような問題が発生します。
- データベースの肥大化
- サーバー負荷の増加
- 管理の複雑化
- セキュリティリスク
- リソースの消費
- データベースの肥大化
リビジョンが多くなると、WordPressのデータベースサイズが大きくなり、」サイトのパフォーマンスに影響を及ぼす可能性があります。 - サーバー負荷の増加
多数のリビジョンが保存されている場合、データベースの読み込みや書き込みが増え、サーバーに余分な負荷がかかることがあります。これはサイトの応答速度を低下させる原因になります。 - 管理の複雑化
リビジョンが多くなると、それらを管理することが難しくなります。特に、過去の特定のリビジョンを探す際に時間がかかることがあります。 - セキュリティリスク
リビジョンに古い情報が残されると、セキュリティ上の問題を引き起こす可能性があります。例えば、削除したと思われる機密情報がリビジョン内に残っている場合などです。 - リソースの消費
ビジョンの保存と管理にはサーバーのリソースが消費されます。特に共用サーバーを使用している場合、共用者にも影響を与える場合があります。
リビジョン数が増加する原因
- 頻繁な編集と保存
- 自動保存機能
- 複数の編集者による作業
- 編集作業の中断と再開
- 頻繁な編集と保存
投稿やページを更新するたびに新しいリビジョンが作成されます。頻繁に内容を編集し保存すると、それに応じてリビジョンの数も増加します。 - 自動保存機能
WordPressのリビジョン自動保存機能により、デフォルトでは一定時間ごと(通常は数分)に現在の編集内容を自動的に保存します。
これにより新しいリビジョンが生成されます。長時間編集作業をおこなうと、リビジョンが無制限に増加してしまいます。 - 複数の編集者による作業
複数の編集者が同じ投稿やページを編集すると、各編集者の保存ごとに新しいリビジョンが作成されます。
これは特にチームでのコンテンツ作成や共同編集の際にリビジョンの急増を引き起こす原因になります。 - 編集作業の中断と再開
編集作業を中断し、後で再開する場合、再開のたびに新しいリビジョンが生成されることがあります。これは編集プロセスが断続的である場合に特に顕著です。
リビジョン削除・制限する方法
リビジョンの問題点を改善するには必要以上のリビジョンを削除すること、必要以上にリビジョンを増やさないために制限をかけることです。
やり方は次の3つの方法があります。
- プラグインを使用
「WP–Optimize」「WP Revisions Control」を使用 - 「we-config.php」を編集
- 「phpMyAdmin」を操作
できることはそれぞれ違っていて、概ね次のとおりになります。
| やり方 | リビジョン の削除 | リビジョン の制限 | ||
| 全体 | 記事別 | 全体 | 記事別 | |
| プラグイン 「WP–Optimize」 | 🔴 | ❌ | ❌ | ❌ |
| プラグイン 「WP Revisions Control」 | ❌ | 🔴 | 🔴 | 🔴 |
| 「we-config.php」 | ❌ | ❌ | 🔴 | 🔴 |
| 「phpMyAdmin」 | 🔴 | 🔴 | ❌ | ❌ |
プラグインを使用
「WP-Optimize」、「WP Revisions Control」を紹介します。
「WP-Optimize」
WordPressデータベースの不要なデータ削除、変更して最適化するプラグインです。
既にあるリビジョンすべてを削除する方法を紹介します。
- WordPressの左メニューにあるプラグインをクリック
- 新規プラグインを追加をクリック
- 「プラグインの検索…」に「WP-Optimize」と入力
- 今すぐインストールをクリック
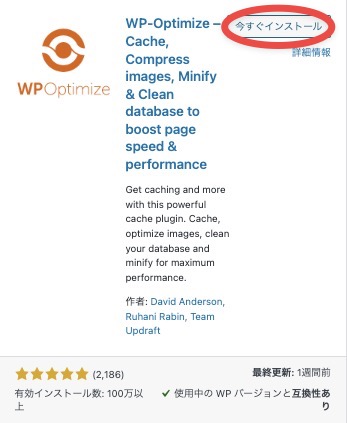
- 有効化をクリック
- データベースをクリック
- 「すべての投稿リビジョンをクリーン」の最適化を実行するをクリック
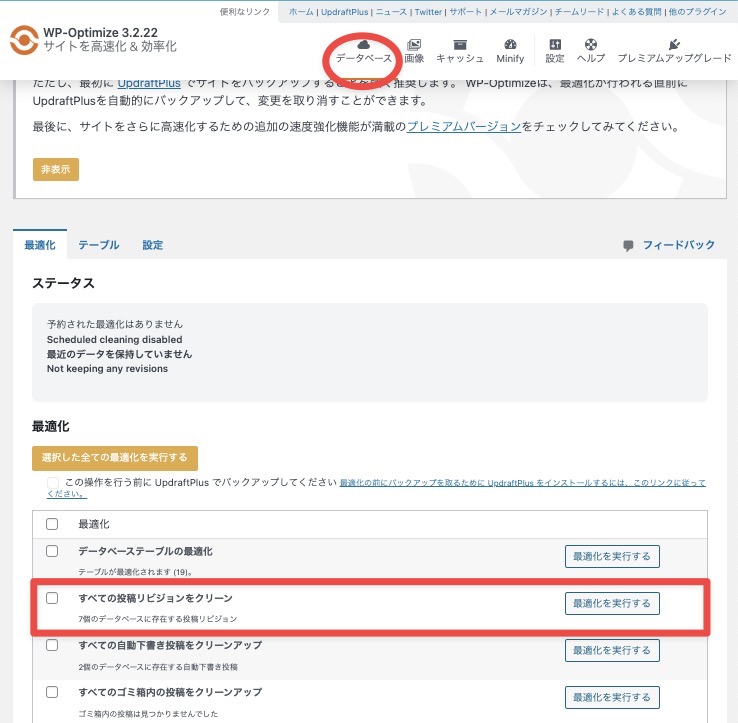
「WP-Optimize」はリビジョン削除以外にも色々な有効化ツールが備わっています。
データベースを事前にバックアップしてから試して下さい。
WP Revisions Control
全体の設定と記事ごとのリビジョン数を制限することができます。
- WordPressの左メニューにあるプラグインをクリック
- 新規プラグインを追加をクリック
- 「プラグインの検索…」に「WP Revisions Control 」と入力
- 今すぐインストールをクリック
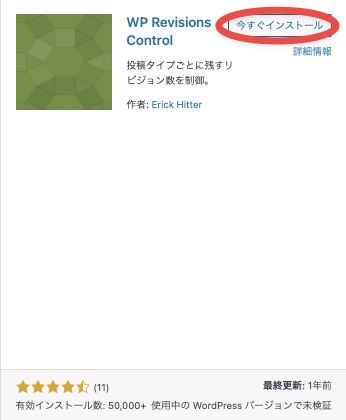
- 有効化をクリック
【全体設定】
- WordPressの左メニューにある設定をクリック
- 投稿設定をクリック
- 「WP Revisions Control」らんでリビジョン数を入力
- 変更保存をクリック
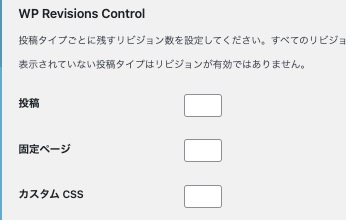
【記事別設定】
- WordPressの左メニューにある投稿をクリック
- 投稿一覧をクリック
- リビジョンを制限したい記事タイトルをクリック
- 設定をクリック
- 投稿をクリック
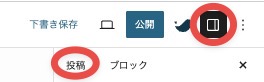
- 残すリビジョン数を入力して一超過したリビジョンを削除をクリック
古いリビジョンから削除します。
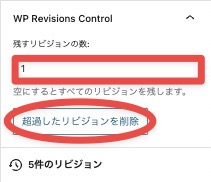
- 削除をクリック
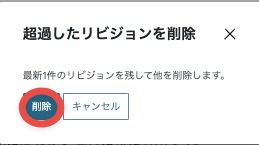
- 左上にある
 をクリック
をクリック
リビジョン数が減っているのがわかります。
上記の例では「4件のリビジョン」に変わっています。
「we-config.php」を編集
「we-config.php」を編集することで、リビジョンの数を制限することができます。
既にあるリビジョンを削除することはできません。今後発生するリビジョン数を制限します。
例としてXサーバーを使った場合の、やり方を示します。
\ 安心・安全のXserver、始めよう! /
- サーバーパネルを開いてログイン
- ファイルマネージャーをクリック
ファイルマネージャーのログイン画面から直接開くこともできます。
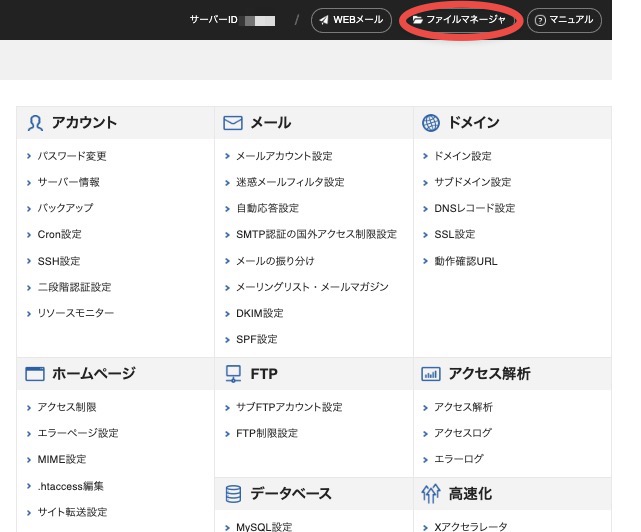
- 「ドメイン名/public_html/wp-config.php」を選択して、ダウンロードをクリック
WordPressインストール時にフォルダーを追加していると「wp-config.php」の場所が違ってきます。
例えば「ドメイン名/public_html/app/wp-config.php」
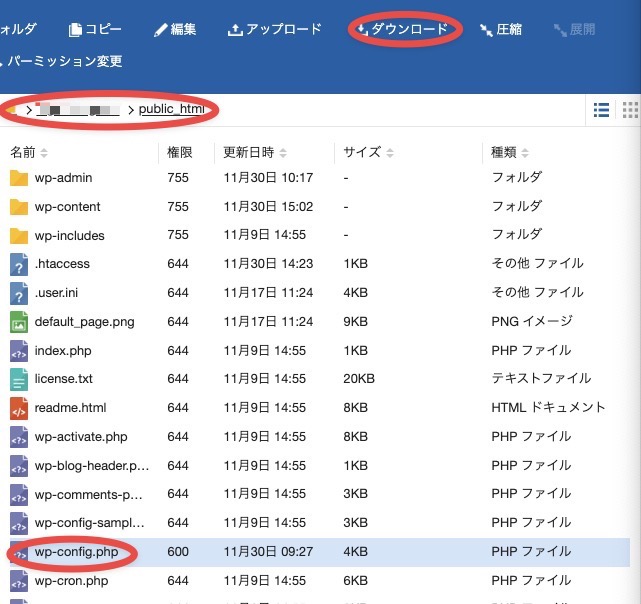
- 「we-config.php」のコピーを取っておく。
- ダウンロードした「we-config.php」をテキストエディターで開く。
- /* Add any custom values between this line and the “stop editing” line. */と/* That’s all, stop editing! Happy publishing. */の間に次のとおり記入する。
define(‘WP_POST_REVISIONS’, 3);
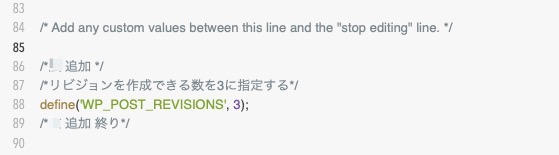
リビジョンの制限数は各自変更して下さい。
コメント行として、頭に/*名前追加*/、/*リビジョンを作成できる数を3に指定する*/を尻に/*名前終り*/が記述してあります。
- アップロードをクリックしてファイルを保存する。
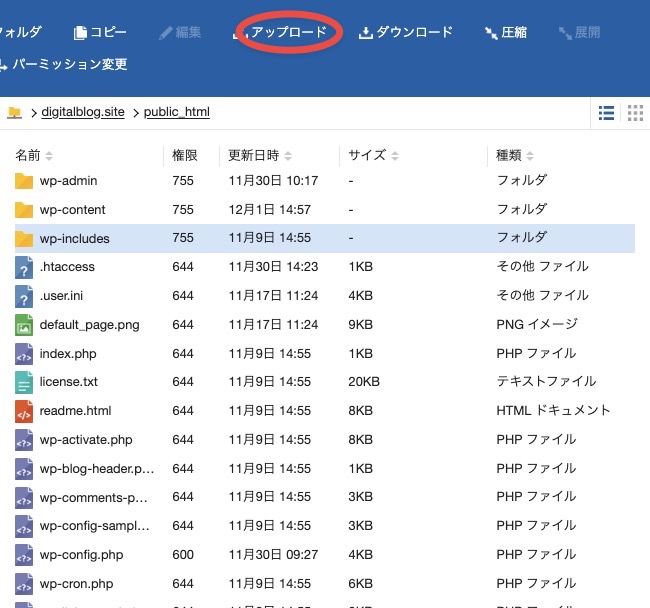
この方法では今後発生するリビジョン数を制限するだけです。既にあるリビジョンを削除することはできません。
例えばこの方法でリビジョン数3にしても既にリビジョン数が10ある記事のリビジョン数は10のままです。しかし新規記事はリビジョン数は最大3以上になることはありません。
「phpMyAdmin」を操作
データベースの直接操作はリスクが伴いますので、必ずバックアップを取って下さい。
Xserverを例にして操作手順を説明します。
なお、Xserver以外の主要なレンタルサーバーであれば、phpMyAdminは実装されています。
- バックアップの取得
- phpMyAdminへアクセス
- リビジョンを操作しているテーブルを確認
- SQLクエリを実行してリビジョンを削除
- サーバーパネルを開いてログイン
- MySQLバックアップをクリック
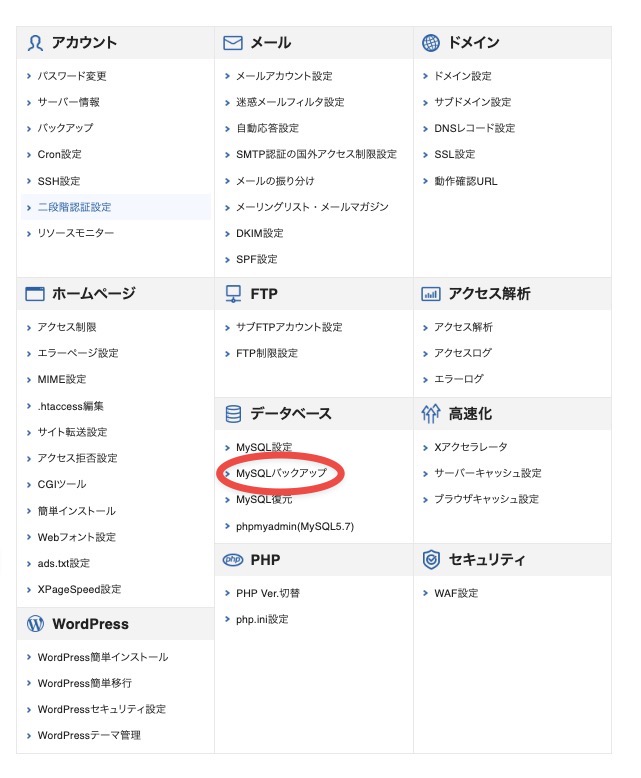
- 現在のMySQLをダウンロードをクリック
複数のデータベースがある場合は、データベース名で判断する。
データベースと対象サイト(ブログ)の関係がわからないときは「wp-config.php」で確認して下さい。
- Xserverのファイルマネージャを開く。
- 「ドメイン名/public_html/wp-config.php」を選択して、ダウンロードをクリック

- ダウンロードした「we-config.php」をテキストエディターで開く。
- 「DB_NAME」の次に書いてあるのがデータベース名です。
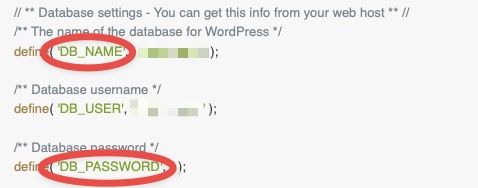
※ 「DB_NAME」と「DB_PASSWORD」はphpMyAdminへアクセスするときに必要になります。
※ Xserverの場合、サーバーサイドで自動バックアップをしています。手動バックアップをしていなくても自動復元をすることができます。
- phpMyAdmin(MySQL5.7)クリック
「5.7」は変更しているかもしれません。
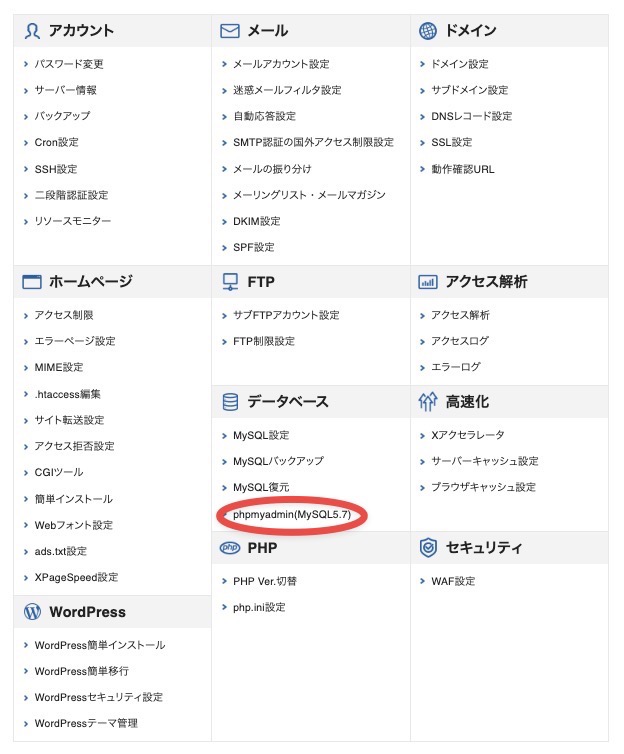
- 「we-config.php」に書かれている「DB_NAME」と「DB_PASSWORD」を入力
- ログインクリック
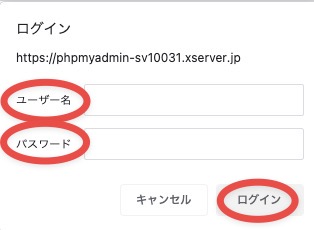
- データベース名をクリック
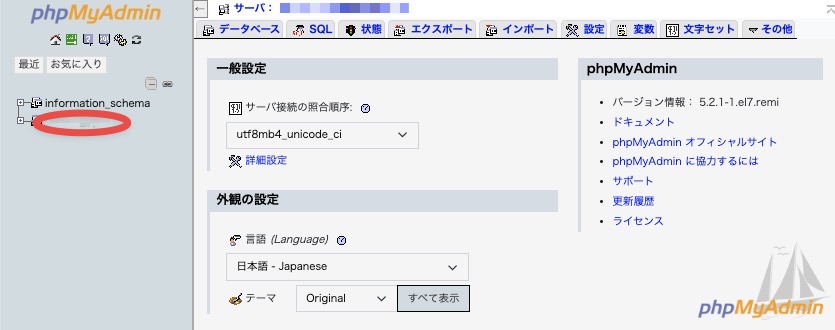
- wp_postsをクリック
「wp」は他の文字に変更になっている場合があります。
「wp_posts」は記事関係の一覧表(テーブル)です。
投稿記事、固定記事、画像、リビジョン記事などが一覧になっています。
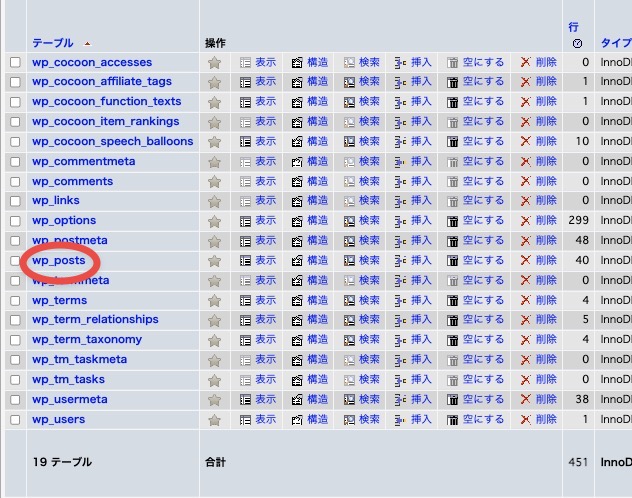
項目(列)名が「post_type」の値が「revision」のレコードを削除すればリビジョンはなくなります。
- SQLをクリック
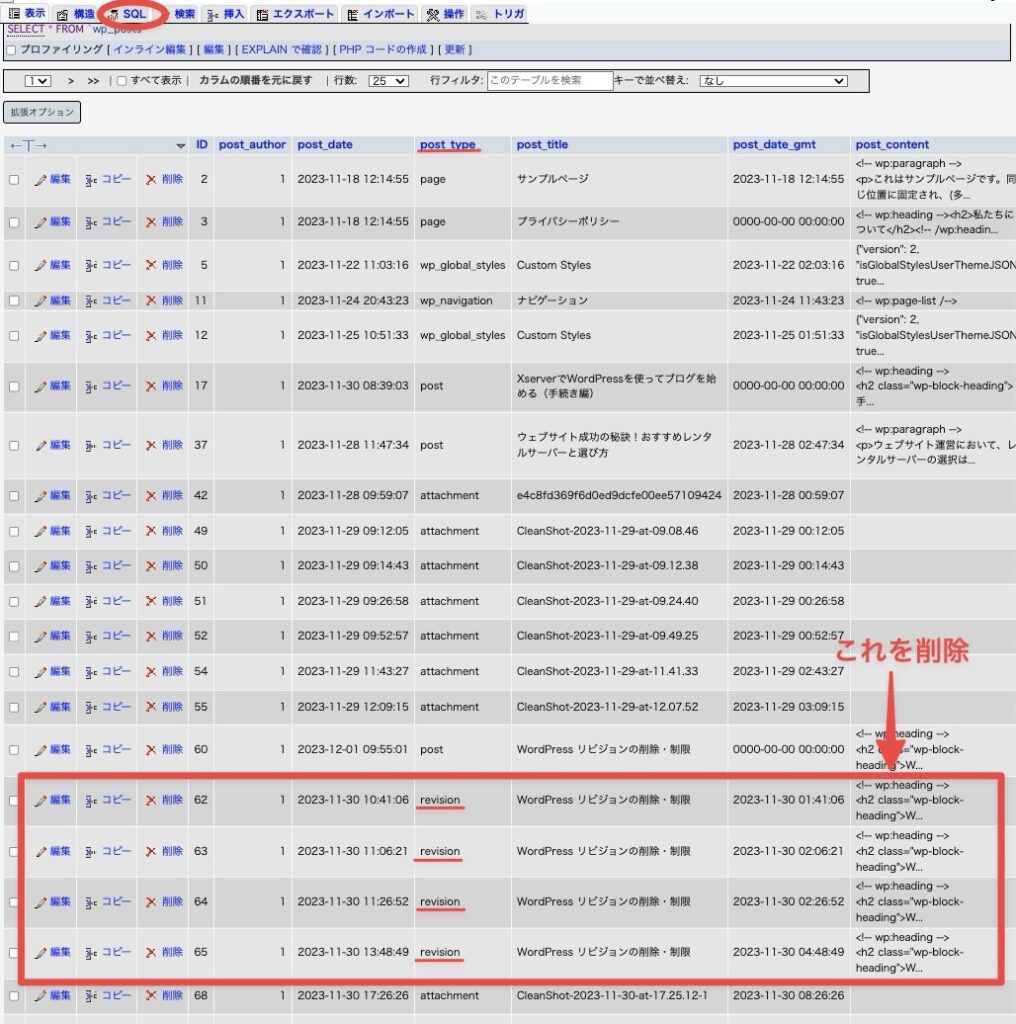
- 「SELECT * FROM wp_posts WHERE 1」を削除して[DELETE FROM wp_posts WHERE post_type = “revision”;]と入力
『テーブル「wp_posts」にある項目「post_type」の値が「revision」あるレコードを削除して下さい。』という意味になります。 - 実行をクリック
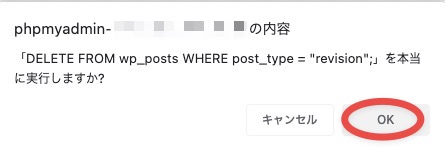
- 表示をクリック
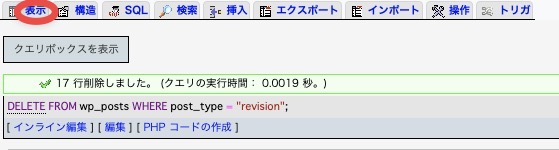
※ 「rivision」と入力されたレコードが削除されたのがわかります。
※ WordPressの投稿画面でもリビジョンが消えていることを確認して下さい。
SQLを一言でいうと「データベースを操作するための言語」となります。
削除以外にも抽出、並べ替えなど、レコードを色々操作できます。
今回は条件付き削除をおこないました。その条件を色々変えることで削除するレコードを変えることができます。
先程の例で「DELETE FROM wp_posts WHERE post_type = “revision” AND post_date < “2023-11-30 11:00:00”;」とすると、日時が2023年11月30日11時のレコードだけを削除することができます。
SQLの詳細についてはネットで多数ありますので調べてみて下さい。
FAQ
- WordPressのリビジョン機能とは?
-
WordPressの投稿履歴を保存する機能です。自動保存、履歴の閲覧と復元、変更の確認という3つの機能があります。
- WordPressのリビジョン機能のメリットとデメリットは何ですか?
-
メリットは、誤って削除した内容を復元したり、編集履歴を確認したりするのに便利なことです。
デメリットは、リビジョン数が増えてデータベースの肥大化やパフォーマンス低下を引き起こす可能性があることです。 - リビジョンを管理する方法は?
-
プラグイン(例:WP-Optimize、WP Revisions Control)の使用、wp-config.phpの編集、phpMyAdminを通じたデータベース直接操作があります。
- WordPressのリビジョン機能を安全に使いこなすためのポイントは何ですか?
-
必要のないリビジョンは定期的に削除・制限することです。また、自動保存の頻度を調整することも有効です。
また、phpMyAdminを直接操作する場合はリスクが伴うため、操作前に必ずバックアップを取ることが重要です。また、SQLクエリの正確性を確認し、慎重に操作する必要があります。
\ 安心・安全のXserver、始めよう! /
まとめ
WordPressのリビジョンは投稿の履歴を管理し、編集内容を自動保存する非常に便利な機能ですが、リビジョン数を管理しないと、データベースの肥大化やパフォーマンス低下など、さまざまな問題を引き起こす可能性があります。
リビジョン数を管理するためには、プラグインを使用したり、「we-config.php」を編集したり、「phpMyAdmin」を操作したりするなどの方法があります。
これらの手法を適用することで、WordPressのパフォーマンス向上、管理の簡素化、サーバーリソースの節約が期待できます。
特に、多数の投稿やページがあるサイトや、複数の編集者がいる場合には、リビジョン管理の最適化が特に重要になります。
しかし、いずれの方法も慎重に実行する必要があり、特にデータベースを直接操作する際には、操作の正確性とバックアップの重要性を念頭に置く必要があります。
また、それぞれの方法にはメリットとデメリットがあるので、自分のサイトの状況に合わせて適切な方法を選択して下さい。