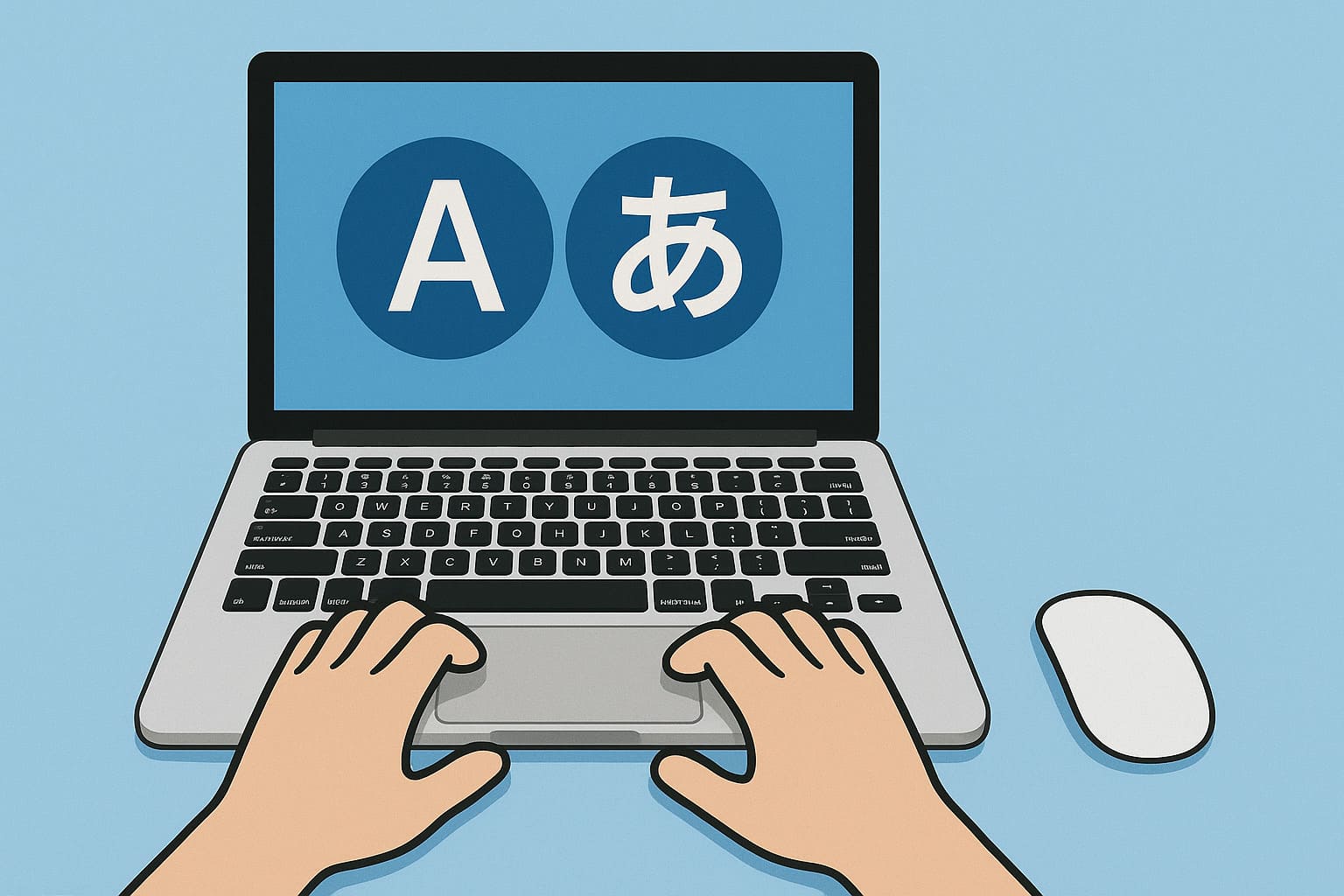「USキーボードって見た目はスッキリしているけど、日本語入力が面倒そう…」
Macユーザーの中には、USキーボードのシンプルなデザインに惹かれつつも、日本語入力の切り替えや操作性に不安を感じて導入をためらっている方も少なくありません。確かに、JISキーボード(日本語配列キーボード)とは異なるキー配列のため、最初は戸惑うこともあります。
しかし、適切な設定と少しの慣れで、USキーボードは日本語入力においても非常に快適なツールです。特に、キーカスタマイズアプリ「Karabiner-Elements」を導入すれば、JISキーボードのようなスムーズな日本語入力環境を構築することも可能です。
この記事では、USキーボードの魅力から、Macで日本語入力を行うための具体的な方法など、あなたの疑問や不安を解消し、USキーボード導入を後押しする情報を解説します。
具体的には「Karabiner-Elements」を使って、JISキーボードのように左Commandキーは「英数」に右Commandキーは「かな」にするための方法を説明します。
今すぐ手順を知りたい方は「次へ」をクリックして下さい。
なぜUSキーボードを使うのか?
一般的に次のように言われています。
- シンプルなデザインある
JISキーボードにある「かな」の印字がなく、キーの数が少ないため、デスク周りがスッキリとし、スタイリッシュな印象を与えます - キー配列が合理的
プログラミングで多用される記号類が打ちやすい位置に配置されています。 - ホームポジションの安定性
キーの数が少なく、左右対称に近いレイアウトのため、ホームポジションが安定しやすく、タッチタイピングがしやすいというメリットがあります。 - グローバルスタンダード
世界的に標準的な配列であり、海外製のソフトウェアやチュートリアルなどもUSキーボードを前提としている場合が多くあります。 - 選択肢が豊富
メカニカルキーボードなど、こだわりのキーボードを探す場合、US配列の方が種類が豊富で、デザインや打鍵感など、自分の好みに合ったものを見つけやすい傾向があります。
私はローマ字入力なので「ひらがな」文字は不要です。不要なものは目障りです。シンプルであることがUSキーボードを使う最大の理由です。
USキーボードで日本語入力をする方法
大きく分けて次の4つがあります。設定の手間は増えますが、操作はより快適になります。
- Macのメニューにある「あ」「A」をクリックして切り替え
- ショートカット「Control」キー + 「スペース」キーで切り替え
- 「Caps Lock」キーで切り替え
- サードパーティーアプリを利用して切り替え
- 「Caps Lock」キーなど特定のキーに割り当てる方式
- JISキーボード風の「英数」「かな」配置する方式
左Commandキーは「英数」に右Commandキーは「かな」に割り当てる方式
日本語入力する場合の一長一短
一般的な傾向として、最初は❷番の「Control+スペース」から始め、より効率を求める場合に❸番や❹番の方法に移行する傾向があります。
頻繁に日本語入力を行う場合は、サードパーティーアプリを使った左右Commandキーへの割り当てが最も効率的かもしれません。
Macのメニューにある「あ」「A」をクリックして切り替え
設定不要で直感的でわかりやすいので、誰でも確実に操作できますが、マウスやトラックパッド操作が必要になり煩わしいです。
ショートカット「Control」キー + 「スペース」キーで切り替え
設定不要でキーボードから手を離さずに操作可能であるが、2ステップの操作になるため頻繁に切り替える場合は少し手間である。
また現在「英数」モードなのか「かな」モードなのかわからないため、想定とは反対のモードに切り替えてしまうミスが発生しやすくなります。
「Caps Lock」キーで切り替え
キー1つで切替可能なためホームポジションを維持しやすく比較的操作しやすいですが、通常のCaps Lock機能である英字の大文字固定ができなくなることや、事前設定が必要です。
この方式も現在「英数」モードなのか「かな」モードなのかわからないです。
- Appleメニューをクリック
- 「システム設定」をクリック
- システム設定をクリック
- サイドバーの「キーボード」をクリック
- テキスト入力の項目にある「編集…」ボタンをクリック
- 「Caps Lockキーで最後に使用したラテン語系入力ソースと切り替える」をオン
【注意】Apple純正の日本語入力には対応していますが、Google日本語入力には対応していません。
サードパーティーアプリを利用して切り替え
「Caps Lock」キーなど特定のキーに割り当てる方式
「Caps Lock」キー以外のキーを自分で選択できるなど高度にカスタマイズできますが、アプリのインストールと設定が必要です。
JISキーボード風の「英数」「かな」配置する方式
左Commandキーは「英数」に右Commandキーは「かな」に割り当てることができ、JISキーボード経験者には馴染みやすいが、アプリのインストールと設定が必要になることや、アプリによっては、Commandキー本来のショートカット機能と競合する可能性があること、macOSのアップデートなどにより、アプリが正常に動作しなくなることが考えられます。
Karabiner-Elementsを利用して切り替え
USキーボードでの日本語入力を劇的に快適にする方法として、多くのMacユーザーに支持されているのが「Karabiner-Elements」という無料のキーボードカスタマイズアプリです。
これを使えば、USキーボードの特定のキー(例えば、左右のCommandキー)を、JISキーボードの「英数」キーと「かな」キーのように機能させることができます。
Karabiner-Elementsの導入環境
パソコン:M2 Mac book air MacOS Sequoia 15.4.1
導入アプリ:Karabiner-Elements15.3.0
Karabiner-Elementsのインストール
- 公式サイトを開きます
- 「Download v15.3.0」をクリック
バージョンは変更しているかも - イメージファイル「Karabiner-Elements-15.3.0.dmg」を保存
- Finderから「Karabiner-Elements-15.3.0.dmg」をダブルクリック
- 「Karabiner-Elements.pkg」をダブルクリックして、インストール開始
- 画面の指示通り進めて、インストールを完了
Karabiner-Elementsの初期設定
初期設定をしておかないとキー変更が有効になりません。
- Macの左上メニューのリンゴマークをクリック
- 「システム設定」をクリック
- 左メニューの「一般」をクリック
- 右側の「ログイン項目と機能拡張」
- 「Karabiner-Elements Privileged Daemons.app」をオン
- パスワードを入力して設定変更
- 「ドライバ機能拡張」のインフォメーションをクリック
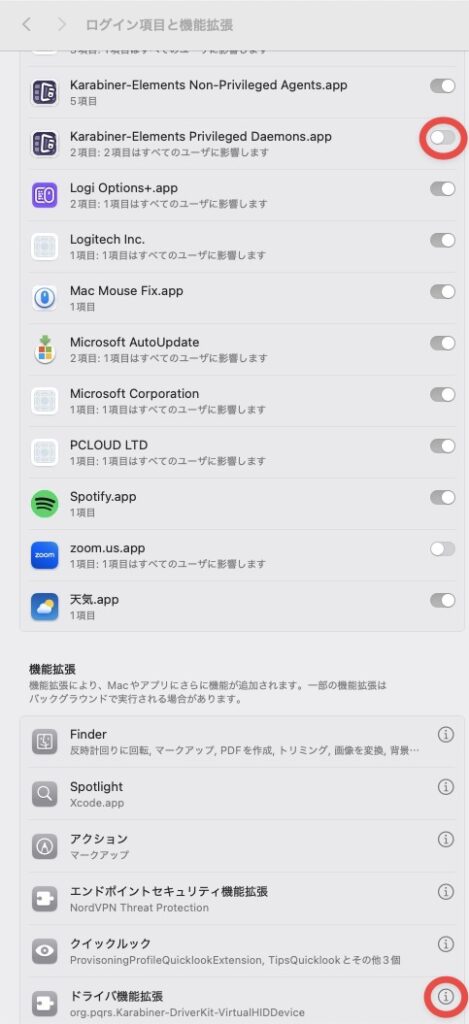
- 「Karabiner-VirtualHDDevice-Manager.app」をオン
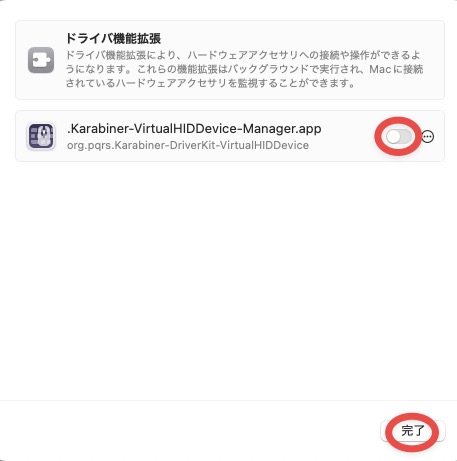
「Karabiner-Elements Privileged Daemons.app」
「Karabiner-Elements Non-Privileged Agents.app」と「Karabiner-Elements Privileged Daemons.app」は、macOS用のキーボードカスタマイズツールであるKarabiner-Elementsを構成する2つの重要なアプリケーションです。
これらのアプリケーションは、Karabiner-ElementsがmacOS上でキーボードの動作をカスタマイズするために必要な異なるレベルの権限で動作します。
| Karabiner-Elements Non-Privileged Agent.app | Karabiner-Elements Privileged Daemon.app | |
| 役割 | ユーザー領域で動作し、設定UIやプロファイル管理を担当 | システムレベルでキーボード入力処理をフックし、実際にキーリマップを実行 |
| 権限 | 権限不要(ユーザー領域) | システム権限(管理者権限) |
| ユーザー操作 への影響 | 設定画面操作や設定反映 | 実際のキーボードリマップ処理 |
「Karabiner-VirtualHIDDevice-Manager.app」は、Karabiner-Elementsが仮想キーボードデバイスを管理するために使用するユーティリティアプリケーションです。
これにより、物理的なキーボードのキー設定を変更したり、Macに存在しない仮想デバイスを作り出して入力制御を可能にしています。
Karabiner-ElementsでCommandキーで「英数」「かな」の切替
- Karabiner-Elementsを起動
- 左メニューの「Devices」をクリック
- 設定したいキーボードの「Modify evens」をオン
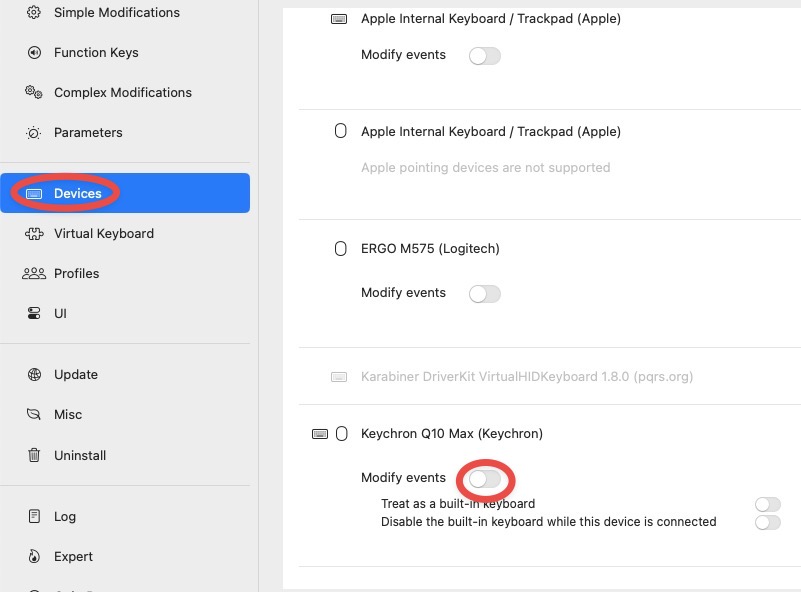
- 「Complex Modifications」をクリック
- 「Add predefined rule」をクリック
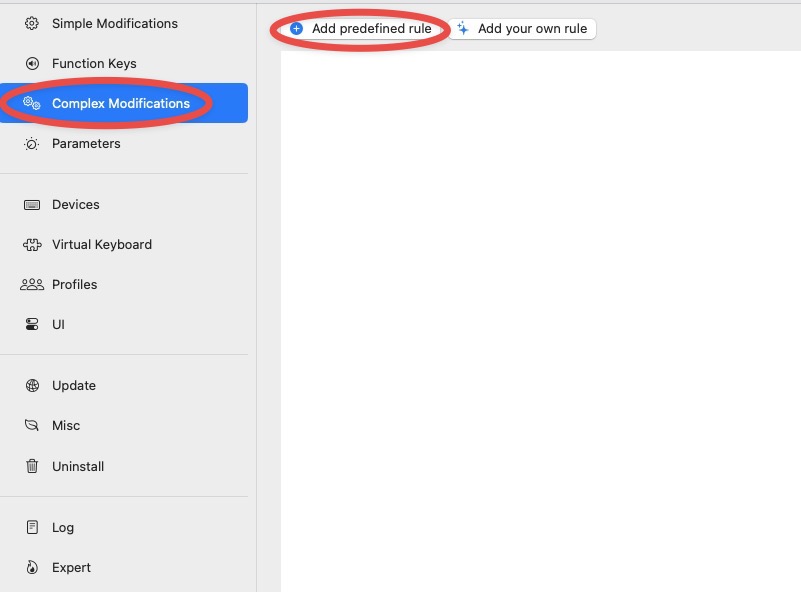
- 「コマンドキーを単体で押したときに、英数・かなキーを送する。(左コマンドキーは英数、右コマンドキーはかな)(rev 3)」をオン
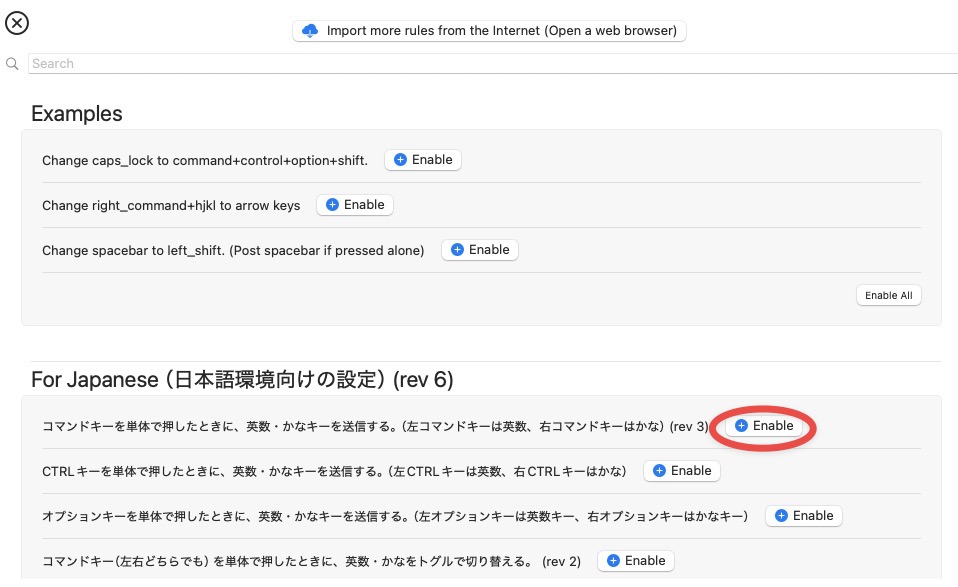
2025.5. 9(金)晴れ
以上です。
設定が正しければ、左コマンドキーで「英数」、右コマンドキーで「かな」に切り替わるようになります。
Karabiner-Elementsのアンインストール
Karabiner-Elementsには標準でアンインストーラーが付属しています。完全にアンインストールができます。
- Karabiner-Elementを開く
- 左メニューの「Unistall」をクリック
- 「Launch uninstaller」をクリック
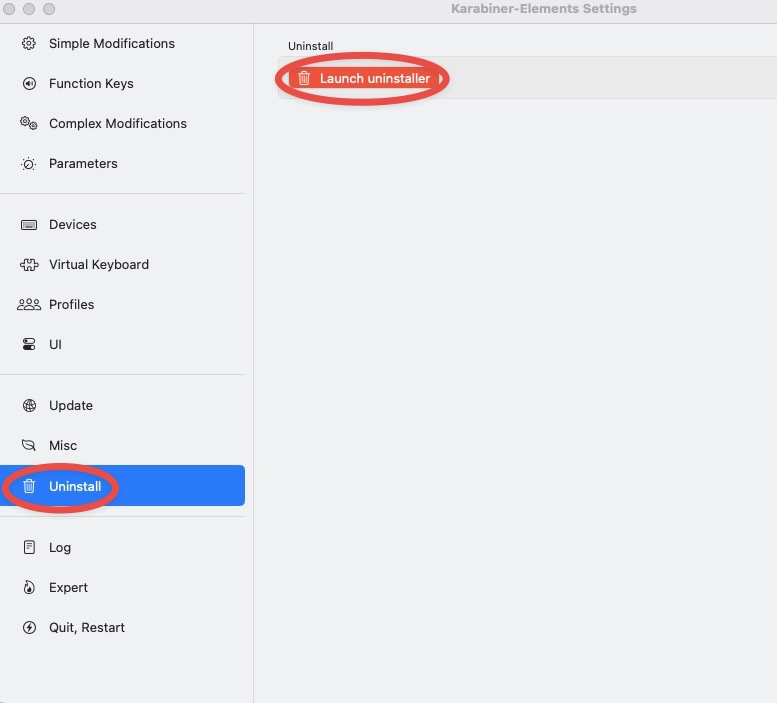
この後は画面の指示どおり「OK」をクリックすることで完全アンインストールができます。
最後にパソコンを再起動すれば終了です。
なお、設定ファイルは削除されず残る場合があります。
設定ファイルは、通常 ~/.config/karabiner/ ディレクトリに保存されています。完全に削除したい場合は、このディレクトリを削除します。
ただし、再インストールする可能性がある場合や、設定をバックアップしておきたい場合は、削除せずに残しておいても問題ありません。
まとめ
USキーボードは、その洗練されたデザインと合理的なキー配列から、多くのMacユーザーにとって魅力的な選択肢です。
日本語入力に関しても、macOSの標準機能や、「Karabiner-Elements」のような強力なカスタマイズアプリを活用することで、JISキーボードと遜色ない、あるいはそれ以上の快適な環境を構築できます。
特に、「Karabiner-Elements」を使ってCommandキーに「英数」「かな」の機能を割り当てる方法は、USキーボードの利点を損なうことなく、日本語入力の効率を飛躍的に向上させることができます。
最初は設定に少し手間がかかるかもしれませんが、一度自分に合った環境を構築してしまえば、快適さゆえに手放せなくなるでしょう。
この記事が、あなたのUSキーボード導入や、より快適なMacライフの一助となれば幸いです。ぜひ、USキーボードとKarabiner-Elementsを使いこなし、あなたにとって最高のタイピング環境を追求してみて下さい。