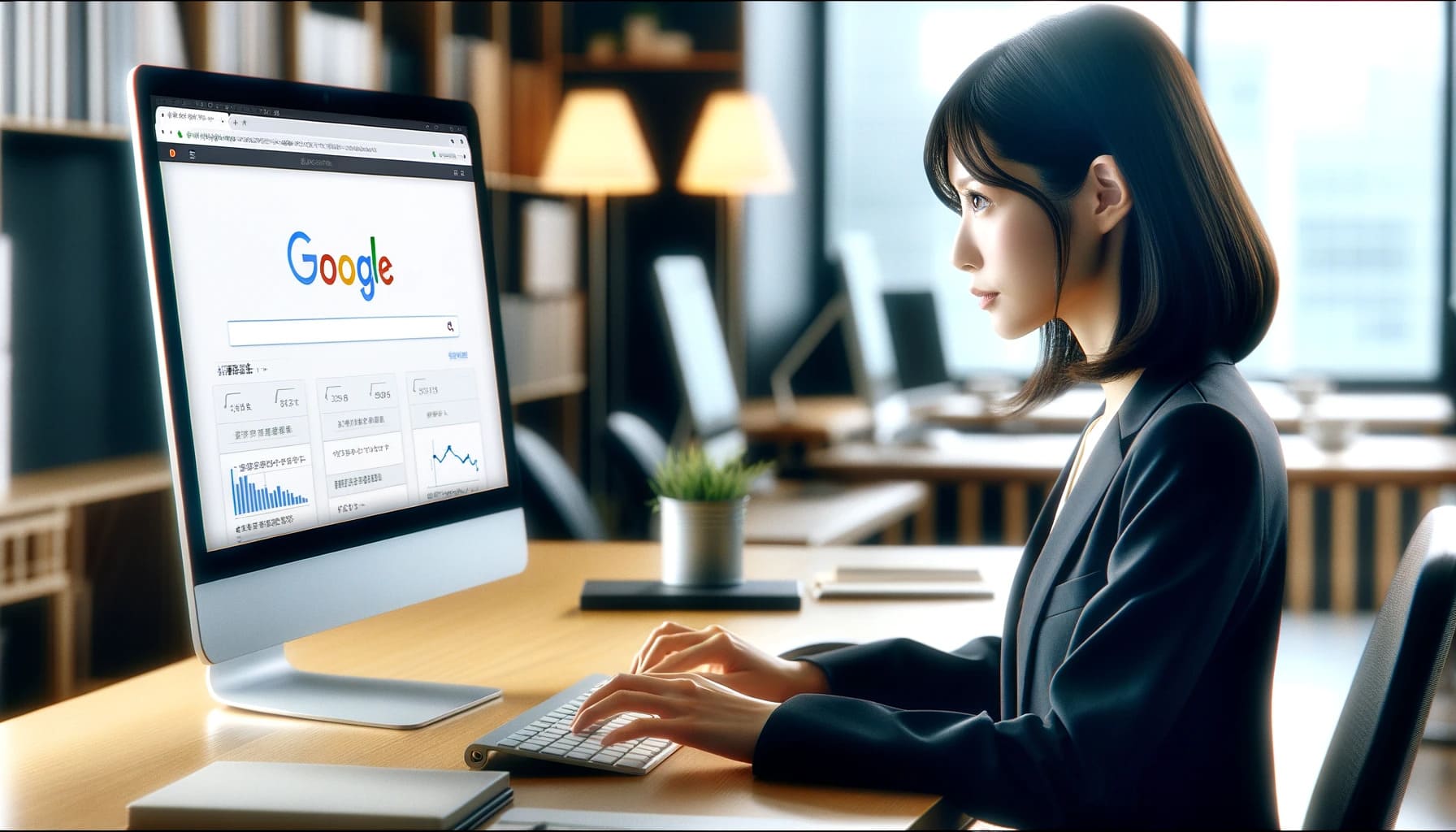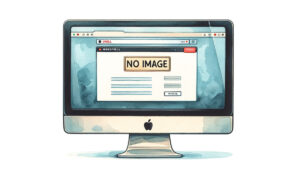Google Search Consoleを始めたいのに、登録方法が「ドメインタイプ」と「URLタイプ」の2つあることで迷っているあなた。
この記事では、それぞれの登録の違いや登録方法について詳しく説明していますので、「Google Search Console」を使って、サイトのSEOパフォーマンスを最大限に引き出しましょう。
「Google Search Console」とは
「Google Search Console」は、サイトのSEOを改善するための無料サービスです。
クロールエラー、セキュリティ問題、インデックス登録の問題などウェブサイトに影響を及ぼす可能性のある多種多様な問題を特定するのにも使われます。
2つの登録方法
Google Search Consoleには「ドメインタイプ」と「URLタイプ」の2つの登録方法があります。
どちらの方法を選べばいいのか?
簡単にいうと、ドメイン全体を対象する場合は「ドメインタイプ」を、特定のURLを対象する場合は「URLタイプ」を選択します。
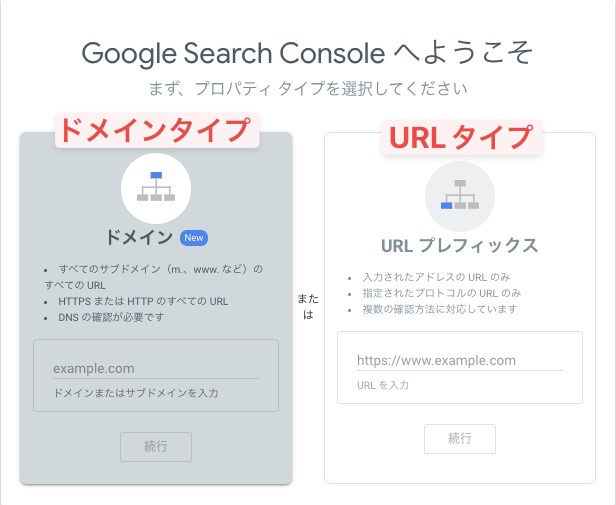
一般的には、多数のサブドメインを持つ大規模なウェブサイトは「ドメインタイプ」を選択、個人ブログは「URLタイプ」を選択して下さい。
ただし個人ブログで「ドメインタイプ」を選択しても問題ありませんし、大規模サイトでも特定のページのパフォーマンスを調査したい場合は、「URLタイプ」を選択しても問題はありません。
また「ドメインタイプ」と「URLタイプ」両方に登録することは全く問題ありません。
それどころか両方を登録することで次のような利点があります。
- 全体的な視野と詳細な分析が可能になる。
- サイト全体と特定のセクションのパフォーマンス比較と分析ができる。
ただし、両方を登録する場合は管理上の複雑さやデータの解釈において注意が必要です。ウェブサイトのニーズとリソースに応じて最適な方法を選択して下さい。
簡単に違いをまとめると、「ドメインタイプ」では、http://やhttps://、サブドメインを含むあなたのウェブサイト全体をカバーします。
これは特に、複数のサブドメインや異なるプロトコルを使用する大規模なサイトに適しています。
一方、「URLタイプ」は、指定した単一のURLとそのサブパスに焦点を当てます。これは特定のページやセクションのパフォーマンスを追跡したい個人ブログや小規模なサイトに最適です
「ドメインタイプ」
ドメイン全体をカバーします。これにはhttp、https、サブドメイン、非www、パスなど、そのドメインに関連するすべてのURLが対象です。
具体的には次のとおりです。
ドメインがexample.com とすると、次のURLが対象になります。
http://example.comhttps://example.comhttps://example.com/directoryhttps://www.example.comhttp://subdomain.example.comなど
「URLタイプ」
指定されたURLとその下のすべてのサブパスを含むURLが対象です。
具体的には次のとおりです。
ドメインがexample.com とすると、次のURLが対象になります。
https://example.com
SLL設定済であることhttps://example.com/directoryなどhttps://sample.comで始まるすべてのURL
http://example.comやhttp://subdomain.example.com などは対象外
「ドメインタイプ」の登録
TXTレコードを取得
- Googleアカウントにログイン
- Google Search Consoleを開く。
- 登録したいドメインを「ドメイン」に入力
□で囲んだ部分に入力
「https://」「http://」は付けないこと - 続行をクリック
※ ドメインを追加登録する場合もこの方法でおこなって下さい。Googleアカウントにログインしているので既存ドメインに追加されます。
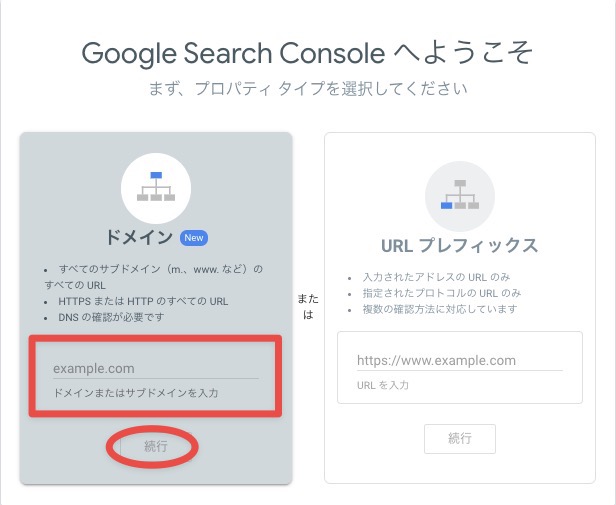
- コピーをクリック
- テキストエディタやメモ帳にTXTレコードを貼り付け
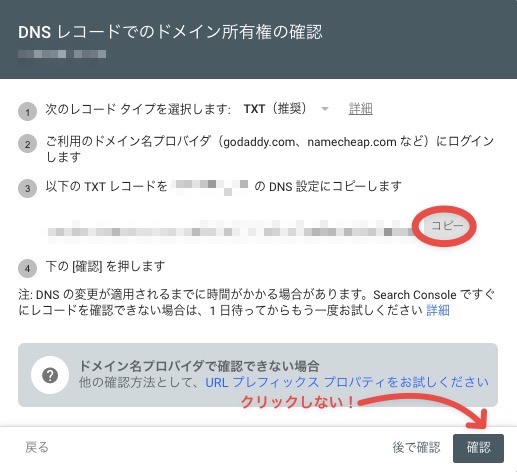
【注意】
確認をクリックしないで、画面をそのままにしておいて下さい。
XサーバーにTXTレコードを設定
※ Xサーバー以外のレンタルサーバーの場合は「レンタルサーバー名」と「DNS レコード登録」で検索して設定方法を調べて下さい。
- エックスサーバーのサーバーパネルにログイン
- サーバーパネルの「ドメイン」にあるDNS レコード設定をクリック
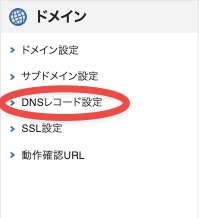
- TXTレコードを設定するドメインの選択するをクリック
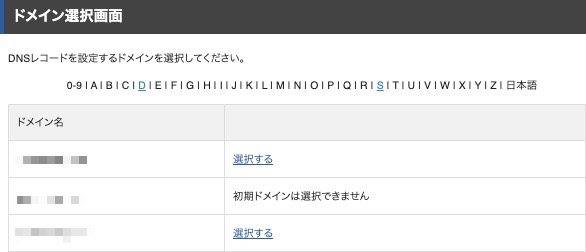
- 「ホスト名」は空欄
- 「種別」は「TXT」を選択
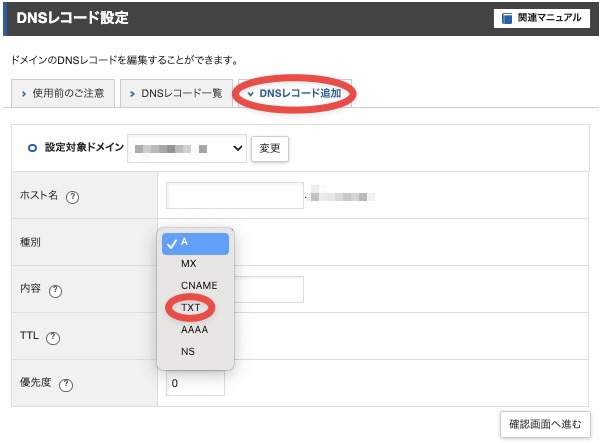
- 「内容」にはGoogle Search ConsoleでコピーしたTXTレコードを貼り付け
- 「TTL」はデフォルトの「3600」のまま
- 「優先度」はデフォルトの「0」のまま
- 確認に進むをクリック
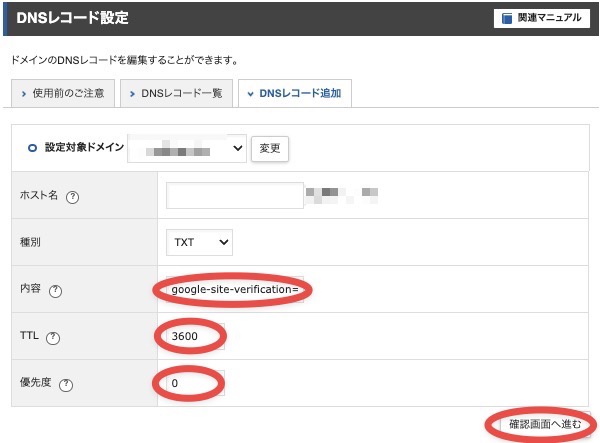
- 追加するをクリック
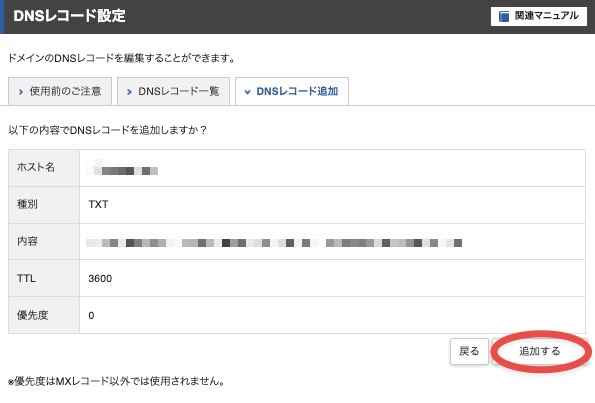
- Aレコード
「IP アドレス」を入力 - MXレコード
「ホスト名の別名」を入力 - CNAMEレコード
「ホスト名」を入力 - TXTレコード
「ホストの情報」を入力 - AAAAレコード
「IPv6 アドレス」を入力 - NSレコード
「ネームサーバー名」を入力
TTL値は、Time to Liveの略で、ドメインネームシステム(DNS)において、リソースレコードをキャッシュに保持する時間を秒単位で表します。
TTL値をゼロに設定した場合には、キャッシュしてはならないことを意味します。
TTL値は、一般的に、3600秒(1時間)がデフォルト値として設定されています。しかし、リソースレコードの更新頻度や、キャッシュしたいデータの重要度に応じて、TTL値を調整することができます。
TTL値を小さくすると、DNSサーバーへの負荷が高くなる可能性があります。
TTL値を大きくすると、古い情報がキャッシュされる可能性があります。
Google Search Consoleで確認
- 保留していたGoogle Search Consoleに戻って、確認をクリック
タイミングにもよりますが10分から1時間ほど待ちます。
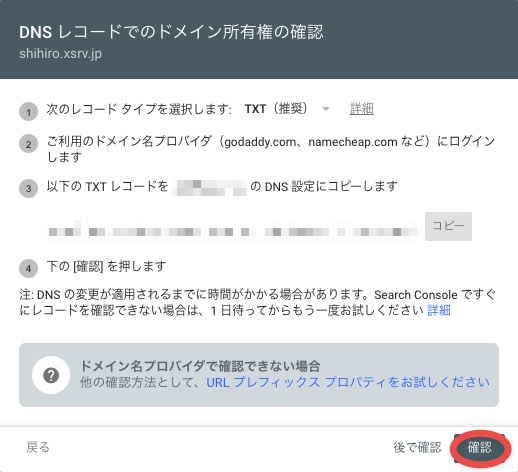
- 次の画面が表示されると成功です。
- 完了をクリック
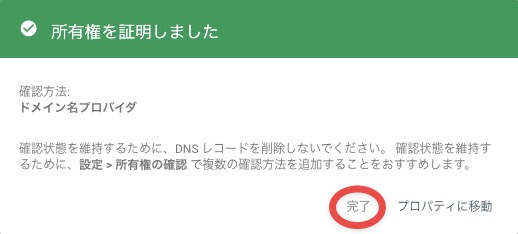
※ 確認ができていないと次の画面がでます。数時間待ってからサイドを確認して下さい。
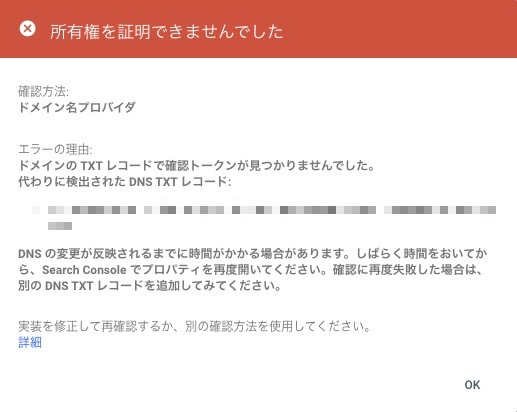
「URLタイプ」の登録
取得
- Googleアカウントにログイン
- Google Search Consoleを開く。
- 登録したいURL入力
「https://ドメイン名」で入力 - 続行をクリック
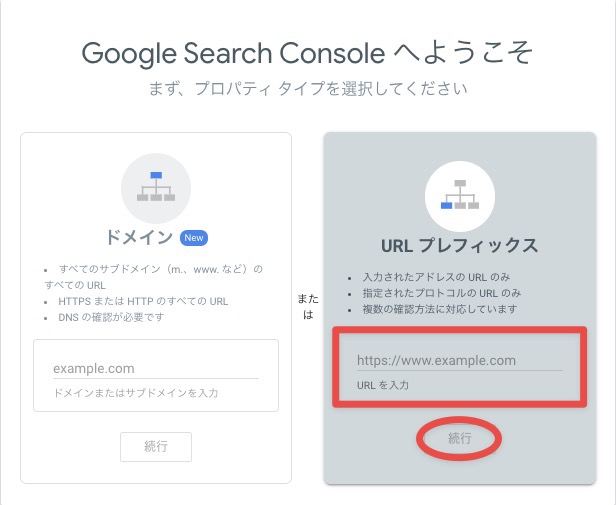
- 「ドメインタイプ」の登録をしていない場合はTXTレコードをコピーへ進んで下さい。
- 「ドメインタイプ」の登録が済んでいる場合は、次の画面が表示されます。
- 完了をクリック
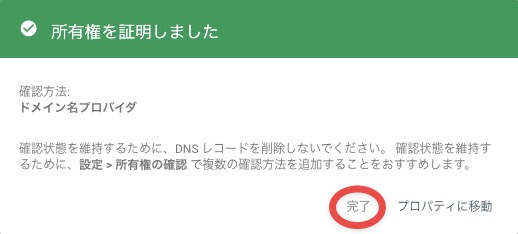
※ 「ドメインタイプ」の設定が済んでいると、URLを入力しただけで完了します。
まとめ
「Google Search Console」はWebサイトのパフォーマンスを改善するためやSEO強化のために、不可欠な無料ツールです。
登録方法は2つあります。
ドメインタイプはウェブサイト全体を対象に、URL方式は特定のURLに焦点を当てます。
ドメインタイプは大規模サイトに、URL方式は個人ブログ等に最適ですが、両方の登録も可能。
手順はとても簡単です。
Googleアカウントでログインし、IDやパスワードなどの必要情報を入力します。
ドメイン方式ではTXTレコードの設定が必要です。
このツールを使って、ウェブサイトのパフォーマンスを最大限に引き出しましょう。
登録は料で、SEOの知識を深める絶好の機会です。