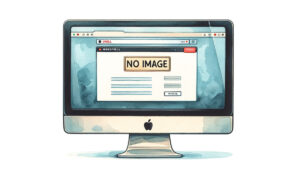サイトアドレスを「https://example.com/wp」から「https://example.com」に変えたい。
WordPressでサイトを作成したのはいいものの、URLに「wp」が含まれているとちょっと見栄えが悪いですよね。
また、セキュリティ面でもこれは理想的とは言えません。
そこで、今回は、どんな方でも簡単に「wp」をURLから取り除く方法をご紹介します。
記事がない場合はWordPressの再インストールが効果的ですが、すでに記事がある場合は「index.php」の編集がカギとなります。
Xserverを例にしながら、ステップバイステップで解説していきますので、サイトの見た目をスマートに、セキュリティをしっかり守るために、ぜひ最後までお読みください。
なお、ここからの説明はWordPressを「wp」付きでインストールしたことを前提とします。
なぜサイトアドレスが「https://example.com/wp」になるのか?
\ 安心・安全のXserver、始めよう! /
次の画像はXserverの「WordPress簡単インストール」で表示される画面の1つです。
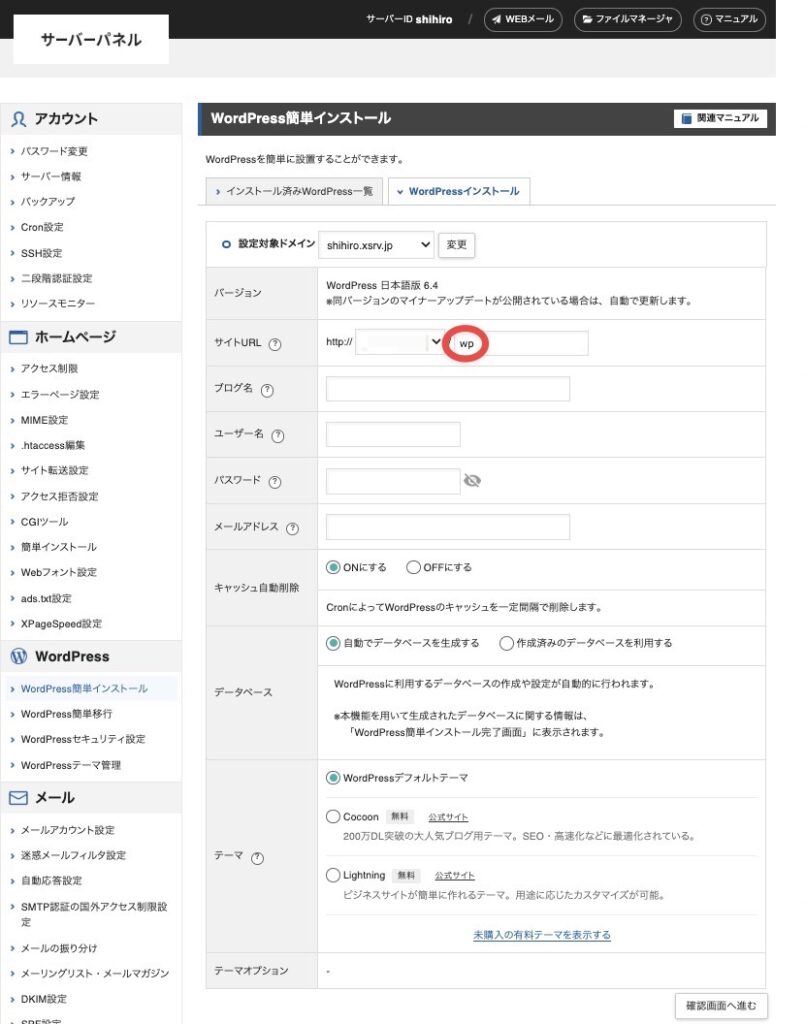
「サイトURL」のらんでサブディレクトリに「wp」などを入力すると発生します。
何も入力しないとサイトアドレスはドメイン名になります。
サブディレクトリ「wp」を取る2つの方法
次の2つの方法があります。
状況によって使い分けて下さい。
- 【方法1】WordPressを再インストール
記事をまだ投稿していない場合 - 【方法2】「index.php」を編集
記事をある程度投稿済みの場合
今回はレンタルサーバーのXserverを例にして説明します。
WordPressを再インストール
WordPressインストール直後や記事が未投稿であれば、WordPressを再インストールするのが手っ取り早いです。
インストール済みのWordPressを削除して、改めてインストールします。
WordPressを削除
- Xserverサーバーパネルを開く。
- IDとパスワードを入力して、ログインするをクリック
- WordPress簡単インストールをクリック
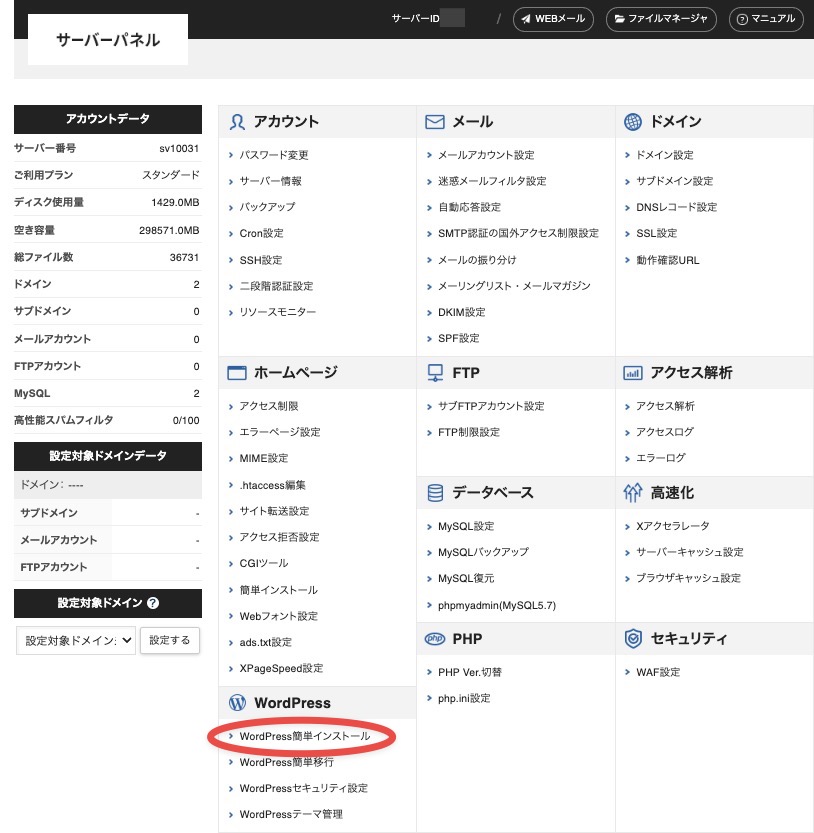
- 削除するドメイン名の選択するをクリック
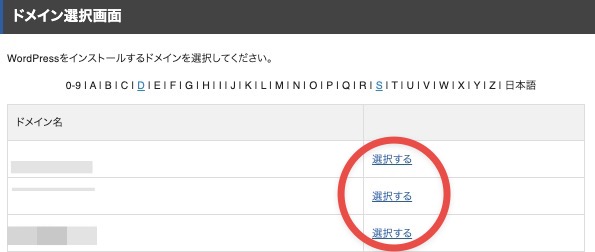
- インストール済みWordPrwss一覧をクリック
- 削除をクリック
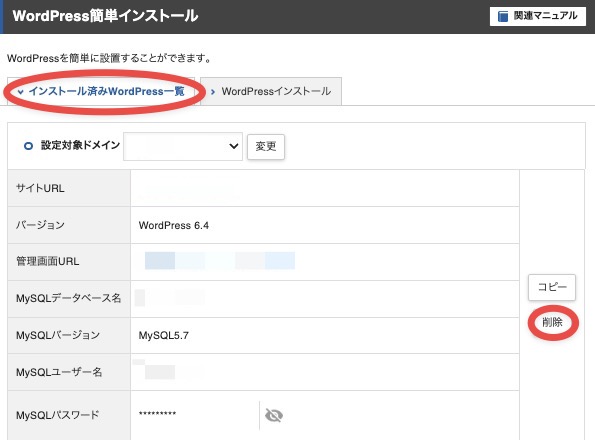
- アンインストールするをクリック
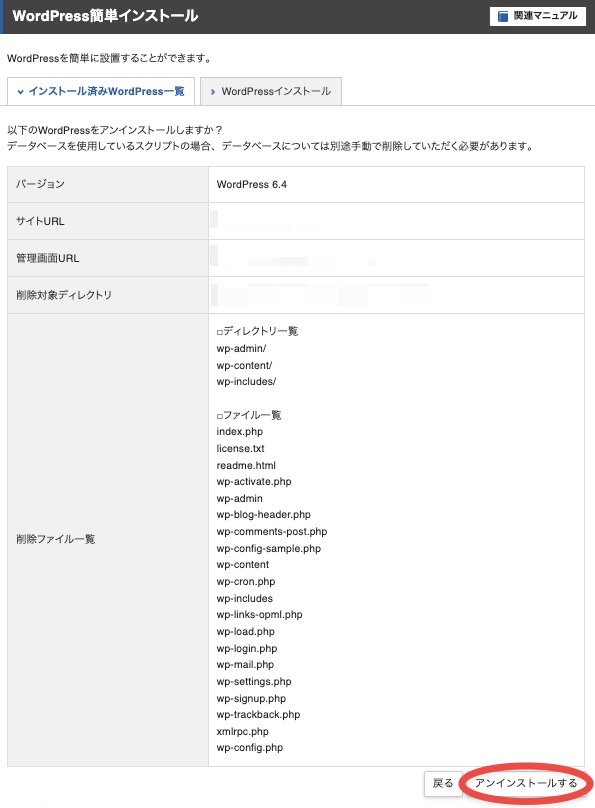
これで削除は終了です。続いて再インストールをおこないます。
WordPressを再インストール
- 左上のサーバーパネルをクリックしてスタート画面に戻る。
- WordPress簡単インストールをクリック
- 削除したドメイン名の選択するをクリック
- WordPressインストールをクリック
- 「サイトURL」を入力
「/」以後を入力しなければ、ドメイン名がサイトURLになります。 - 「ブログ名」「ユーザー名」「パスワード」「メールアドレス」を入力
- 「キャッシュ自動削除」は任意
後からでも変更できます。 - 「データベース」は「自動でデータベースを生成」を選択
従前のデータベースを削除して新たなデータベースを生成します。 - 「テーマ」は任意
後からでも変更できます。 - 確認画面に進むをクリック
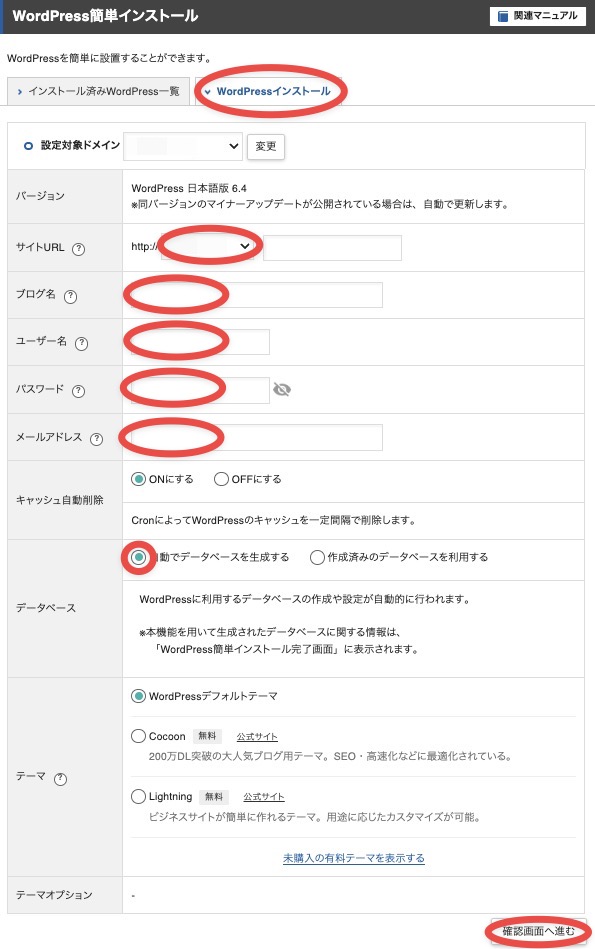
- 確認後、インストールするをクリック
しばらく待てばインストールが終了します。
「index.php」を編集
次の手順でおこないます。
- WordPressの設定でサイドアドレスを変更
- 「index.php」を編集
- 「index.php」をディレクトリ「public_html」に保存
WordPressの設定でサイドアドレスの「wp」を削除
- WordPressにログイン
- 設定をクリック
- 一般をクリック
- 「サイトアドレス (URL)」にある「wp」を削除
「WordPress アドレス (URL)」は変更しません。
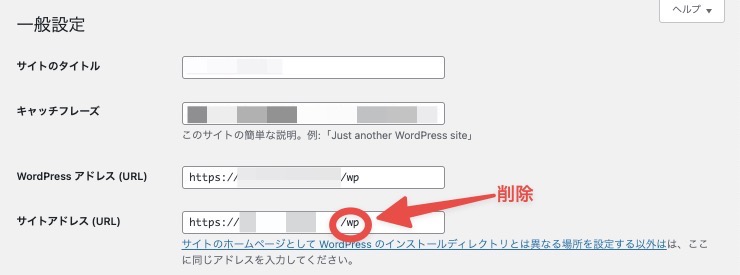
- 変更を保存をクリック
「index.php」を編集
「index.php」を編集するには
- Xserverファイルマネージャーを開く。
サーバーパネルの上部メニューからもファイルマネージャーを開くことができます。 - IDとパスワードを入力して、ログインするをクリック
- ディレクトリ「サイト名/public_html/wp」に「index.php」があることを確認
- 「index.php」をクリックして選択
- 上部のメニューにあるダウンロードをクリック
- ダウンロードをクリック

- ダウンロード先を指定して保存をクリック
- ダウンロードした「index.php」を開いて、次のとおり変更(「wp」を追加)して保存
【変更前】
require __DIR__ . ‘/wp-blog-header.php’;
【変更後】
require __DIR__ . ‘/wp/wp-blog-header.php’;
「index.php」をディレクトリ「public_html」に保存
- Xserverファイルマネージャーのメニューにあるアップロードをクリック
- アップロード先を変更をクリック
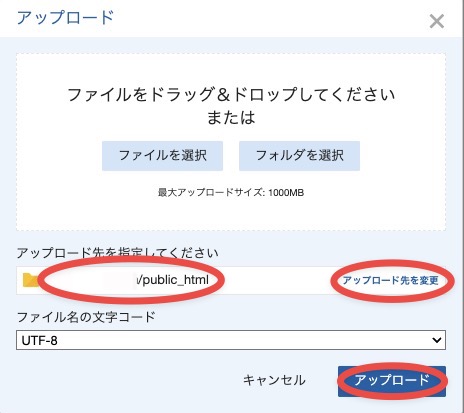
- アップロード先を「ドメイン名/public_html/wp」から「ドメイン名/public_html」に変更
- 変更をクリック
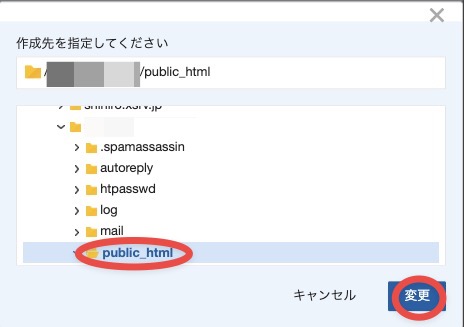
「ドメイン名/public_html/wp」に「index.php」が残っています。削除するとWordPressの管理画面が崩れたので、私はそのままにしています。
\ 安心・安全のXserver、始めよう! /
補足
- index.phpを編集する方法は、レンタルサーバーによって手順が異なる場合があります。
- ファイルマネージャーの代わりに、FTPソフトの「FileZilla」「FFFTP」「Cyberduck」でも同じことができます。
- index.phpを編集した後は、サイトを再読み込みして、サイトアドレスが正しく表示されていることを確認して下さい。
まとめ
WordPress サイトのURLから「wp」を削除するには、主に二つの方法があります。
まず、新規であればWordPressを再インストールするのが最も効率的です。これにはXserverのサーバーパネルを使用し、WordPressを削除して新たにインストールします。
次に、記事が既に存在する場合は、「index.php」を編集する方法が適しています。このプロセスには、WordPressの設定を変更し、「index.php」を「public_html」ディレクトリに保存するステップが含まれます。
これらの方法は、サイトの見栄えを良くし、セキュリティを強化するために効果的です。