「Macのデータを完全に削除したいけど、どうすればいいの?」そんな疑問をお持ちのMacユーザーは多いのではないでしょうか。ゴミ箱を空にしただけでも、データ復元ソフトを使えば簡単に復元できてしまいます。
この記事では、Macのデータを完全に削除し、復元ソフトを使っても復元できないようにする方法を徹底解説します。
最も強力な削除方法から、手軽にできる方法まで、削除したいデータの種類や状況に合わせて最適な方法を選ぶことが重要です。ターミナルコマンド、ディスクユーティリティ、ゴミ箱など、それぞれの方法のメリット・デメリットを比較しながら、あなたのニーズに合った最適なデータ削除方法を見つけましょう。
この記事を読めば、あなたのMacから個人情報や機密情報を安全に削除し、安心してMacを使い続けることができるでしょう。
私の結論は、ディスクユーティリティを使用してAPFSフォーマットで消去する方法が、安全性と利便性のバランスが取れています。
ゴミ箱を空にする
ファイルを削除する一般的な方法は、ファイルをゴミ箱に入れることです。
ゴミ箱に入れるのはフォルダを移動しただけですから、ファイルを選択してからゴミ箱フォルダ右上にある「空にする」ボタンをクリックすることで削除できます。
Option + Command + Backspace でも同じように削除できます。
どちらの方法もファイルは完全に削除されず、復元ソフトで復元できる可能性があります。
ターミナルコマンドを使用
rmコマンド
rm は「remove」の略で、ファイルやディレクトリを削除する基本的なコマンドです。
rm は直接ファイルシステムから削除するため、ゴミ箱に移動されることはありません。
rm -P を使うとファイルの内容を3回上書きするので、通常のファイル復元ツールを使ってもデータを復元するのが非常に難しくなります。
ただし、完全に復元不可能にするわけではありません。高度なデータ復元技術を持つ専門家や特殊な装置を使用すれば、一部のデータを取り戻せる可能性があります。
以前は削除前にデータを上書きして復元を困難にするsrmコマンドがありましたが、SSD(フラッシュストレージ)の普及により、安全性が十分得られなくり廃止になりました。
ディスクユーティリティを使用
ディスクユーティリティは個別のファイル削除には不向きですが、USBなどフラッシュメモリを丸ごと消去できます。
USBメモリやメモリカードなどのフラッシュメモリにあるデータを丸ごとデータ消去することができます。
しかし、特定のファイルだけを消去したい場合には向いていません。
初期化すると、記憶媒体内のデータはすべて消去されます。必要なデータは事前にバックアップしてください。
- Finderで初期化する媒体の中身を確認
- FinderまたはLaunchpadから「ディスクユーティリティ」を起動
- 左側のサイドバーに表示される記憶媒体から初期化する媒体を選択
- 上部ツールバーの「消去」をクリック
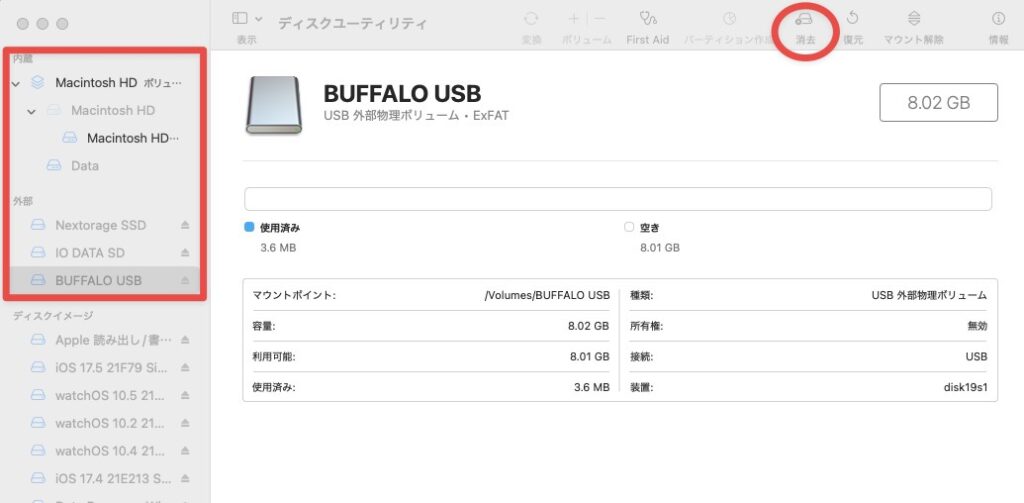
- 「名前」を入力:任意
- 「フォーマット」を下記の表より選択、APFS(暗号化)をおすすめ
- 「方式」を下記の表より選択、GUIDパーティションマップをおすすめ
| フォーマット | 主な用途 | 特徴 | 利用シーン |
|---|---|---|---|
| APFS(暗号化) | 外付けストレージでも利用可 | 読み書きが速く、強力な暗号化機能を備えている。 | システムドライブ、外付けSSD、Time Machineバックアップ |
| Mac OS 拡張 | 古いMac・HDD向け | ジャーナリング機能により安定性向上、長期実績あり | 古いMacシステム、機械式HDD |
| ExFA | 大容量ファイルの交換 | 4GB超えのファイルに対応、Windowsでも利用可能 | 大容量外部ドライブ、動画・メディアファイルの転送 |
| MS-DOS (FAT) | クロスプラットフォームでの互換性 | FAT32形式、4GBファイル制限、広い互換性 | USBメモリ、小容量外部ドライブ |
| フォーマット方式 | メリット | デメリット | 主な用途 |
| GUIDパーティションマップ | ・ 大容量ストレージに対応 ・ 高い互換性(macOS、Windows、Linux) ・ UEFIファームウェア推奨 ・ 多くのパーティション作成可能 | ・ 古いOSや古いコンピュータで非対応の場合あり | ・ 最新のMac、Windows PC ・ 大容量ストレージ |
| マスターブートレコード | ・ 高い互換性(古いOS、古いコンピュータ) | ・ 2TB超のストレージ非対応 ・ パーティション数に制限 ・ 古いBIOSファームウェアでのみ使用 | ・ 古いコンピュータ ・ 2TB以下のストレージ |
| Appleパーティションマップ | ・ 古いMacintoshで使用 | ・ 現在のmacOS、他OSでほぼ使用されない ・ 互換性が低い ・ 最新ストレージ、コンピュータに不向き | ・ 特別な理由がない限り不要 |

- 「パスワード」を入力
- 「選択」をクリック
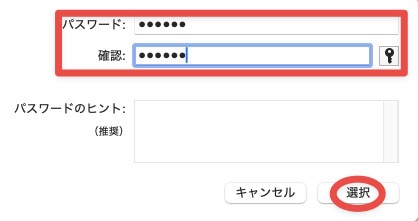
- 「消去」をクリック
- 「完了」をクリック
その他、ディスクフォーマットにはFinder右クリックの「ディスクを消す」による方法、ターミナルのコマンドdiskutil eraseDisk、diskutil secureEraseを使う方法があります。
特にdiskutil secureEraseデータを複数回上書きするため、専門の復元ソフトでも復元はほぼ不可能になります。ただし、消去に非常に時間がかかるというデメリットもあります。
またdiskutil secureEraseSSDの全ての領域にデータを書き込むため、通常の削除やフォーマットよりも多くの書き込みを行います。そのため、頻繁に実行すると、SSDの寿命を縮める可能性があります。
消去方法の比較表
| 方法 | メリット | デメリット |
|---|---|---|
ゴミ箱を空にするOption + Command + Backspace | ・操作が簡単で直感的 ・OS標準の手順 | ・ファイルの参照のみ削除、物理データは残るため復元可能性が高い |
| ターミナルコマンド「rm」 | ・迅速かつ柔軟なファイル削除 ・複数ファイルの一括削除が可能 | ・ファイルシステムからは削除されるが、実際のデータは上書きされずに残るため復元される可能性あり |
| ディスクユーティリティ | ・GUIで操作が簡単 ・複数の消去オプションが選べる | ・特定ファイルの消去には不向き 標準設定では安全な上書きが行われず、データ復元が可能あり ・SSDの場合は効果が限定的 |
| Finder右クリックの「ディスクを消す」 | ・直感的な操作でディスク全体の消去が可能 | 特定ファイルの消去には不向き ・オプションが限られ、安全な上書き処理が保証されない可能性がある |
| ターミナルコマンド「diskutil eraseDisk」 | ・ディスク全体の迅速な初期化が可能 | 特定ファイルの消去には不向き ・デフォルトの初期化は上書き処理を行わないため、データ復元のリスクが残る |
| ターミナルコマンド「diskutil secureErase」 | ・複数回の上書きオプションにより、データ復元が非常に困難 ・セキュリティ重視の消去が可能 | ・処理に時間がかかる ・SSDの寿命を縮める可能性あり ・誤った使用で必要なデータも消去される恐れがある |
FAQ
まとめ
Macのデータ消去方法は多岐に渡り、用途に応じた適切な手法選択が求められます。
最も手軽なのはゴミ箱を空にする方法ですが、復元ソフトで復元できる可能性があるので注意が必要です。
また、rmコマンドの-Pオプションを用いれば上書き削除が可能ですが、通常のrmでは物理データが残り復元リスクが存在します。
最も安全性が高いのは、Terminalの「diskutil secureErase」コマンドによる複数回の上書き処理です。これにより、専門の復元ソフトでデータをほぼ復元不可能な状態にできますが、処理に時間がかかり、SSDには推奨されません。
一般的な使用では、ディスクユーティリティを使用してAPFS(Apple File System)フォーマットで消去する方法は、個別ファイル削除には向かず、全体消去向けですが、安全性と利便性のバランスが取れています。APFSは暗号化をサポートしており、暗号化を有効にすることで、データの復元をさらに困難にすることができます。









