WordPressでサイトを開設したはいいものの、どこから手をつけていいかわからない…そんな方へ。
この記事では、サイトの魅力を引き出すための基本設定を分かりやすく案内します。
魅力的なサイトタイトルの設定方法、検索エンジンで上位表示を狙うパーマリンク設定のコツ、そしてセキュリティを高めるSSL化の重要性まで、具体的に解説します。
この記事を参考にして、WordPressサイトの基本設定を見直して、効率的で安全なサイト運営をおこなって下さい。
WordPressをインストールした後、記事を書く前に確認すべき重要な設定がいくつかあります。これらの設定を適切に行うことで、サイトの運用がスムーズになり、将来的な問題を防ぐことができます。
最低限見直すべき設定
WordPressのインストールが完了したら、記事を書いてみたい気持ちになるかもしれませんが、その前にいくつかの基本設定をおこなうことをお勧めします。
これにより、サイトの運用がスムーズになり、将来的な問題を防ぐことができます。
次の6つは非常に重要な項目になります。
記事を書く前に設定を必ず見直して下さい。
- サイトのタイトル
サイトの顔となる要素で、記憶に残る簡潔な表現が理想的です。最適な文字数は約30字程度です。 - キャッチフレーズ
サイトの特徴や概要を簡潔に伝える文言です。ターゲット層に響き、印象に残るものを選びましょう。 - WordPress アドレス (URL) と サイトアドレス (URL)
これらは、WordPressのインストール場所とサイトのアクセスアドレスを指します。 - 検索エンジンでの表示
サイトの公開状態を管理します。サイトが完成していない場合は、検索エンジンにインデックスされないよう設定できます。 - パーマリンク
サイトのURL構造を設定します。SEOに優れた「投稿名」がお勧めです。 - プライバシー
イトのプライバシーポリシーを設定し、訪問者の個人情報の取り扱いを明確に示します。 - テーマの選択
- プラグインの導入
❶から❻はWordPressの左バーにある「設定」で変更します。
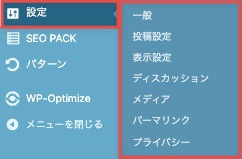
❼テーマの決定、❽プラグインの導入は次の記事を参考にして下さい。
現在準備中です。
一般設定
ここからは「設定」項目すべてについて説明します。
数記事書いた後でもよいので目を通しておくと、WordPressにどんな機能があるか分かるようになります。
最初に、一般をクリックして下さい。
サイトの基本的な情報を設定します。サイトのタイトルやキャッチフレーズ、WordPressアドレス、サイトアドレス、管理者メールアドレス、タイムゾーン、日付・時間形式などを設定できます。
サイトのタイトル【重要】

サイトタイトルは、サイトの顔です。
ウェブサイト作成者の想いを伝える重要な要素であり、訪問者や検索エンジンにウェブサイトの内容を伝えるのに役立ちます。
そのため、サイトタイトルは簡潔でありながら、サイトの内容を適切に表現するものであることが重要です。
また印象に残りやすいものにしましょう。覚えやすく、検索エンジンにも引っかかりやすいタイトルが理想的です。
短すぎず、長すぎない程度の文字数にしましょう。短すぎると印象に残りにくく、長すぎると読みにくくなります。
文字数の目安は30字程度です。あまり多いと省略して表示される場合があります。
サイトタイトルは、次の場面で使用されます。
- Webのタブやタイトルバー
- 検索エンジンの検索結果の見出し
- ブックマークやお気に入りの見出し
- Webサイトのヘッダータイトル他
キャッチフレーズ【重要】

サイトのキャッチフレーズを決めるためには次の点を考慮しましょう。
- 印象に残りやすい。
- ターゲット層に響く。
- 明確かつ簡潔
- サイトの概要や特徴を端的に表す。
- 独創的で他サイトと差別化できる。
これ以外にも色々あるとは思いますが、キャッチフレーズは感性に訴えるところが多いので、これだけに注意していればいいというわけではありません。
サンプルとしてCatGPTに聞いてみました。
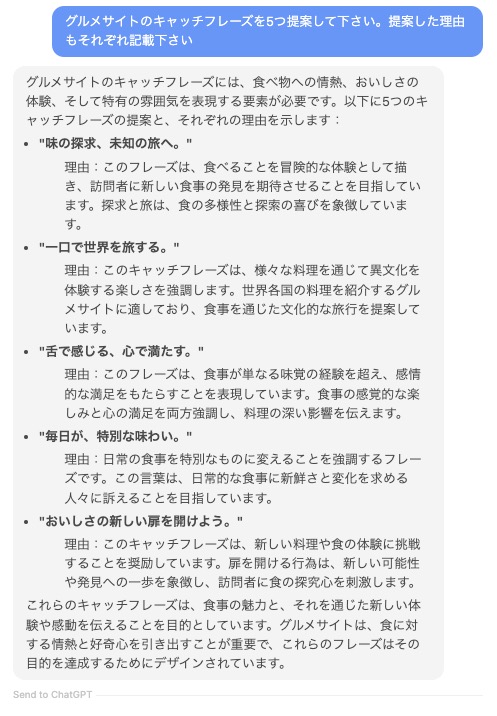
WordPress アドレス (URL) と サイトアドレス (URL)【重要】

WordPressアドレス (URL)は、WordPressをインストールしたアドレスです。つまりWordPress本体のファイルがここに保存されています。
サイトアドレス(URL)は、WordPressで作成したサイトにアクセスするためのアドレスです。
サイトアドレスをアドレスバーに入力するとサイトにアクセスすることができます。
WordPressのインストール時にサブディレクトリを設定しなければ、WordPress アドレス (URL) と サイトアドレス (URL)は同じになります。
下の画像はXサーバーの例ですが、枠で囲んだところに何も入力しなければ、WordPress アドレス (URL) と サイトアドレス (URL)は同じになります。
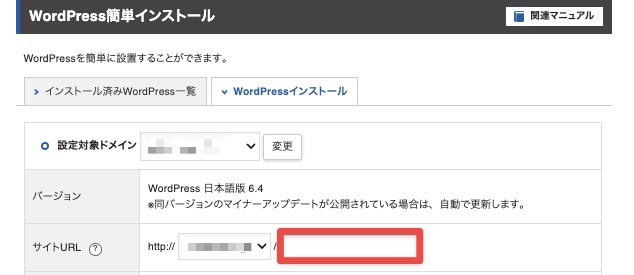
サブディレクトリ(枠で囲んだところ)には何も入力しないことをおすすめします。
入力するとドメイン名だけでアクセスできなくなります。
どのようなことかと言うと、
ドメイン名だけの「https://example.com」でアクセスしたいのに「https://example.com/wp」でないとアクセスできないということです。
インストール時にサブディレクトリ「wp」を追加すると、この例の様になってしまいます。
変更したい場合、記事をまだ書いていないのであれば、再インストールするのが手っ取り早いです。
そうでなければ少し面倒ですが改善する方法があります。
詳細は次の記事を参照して下さい。

\ 安心・安全のXserver、始めよう! /
SSL化
設定変更せずに自分のサイトにアクセスするとアドレスバーには、「hppt://〜」になっており、「このページは保護されていません。」と警告を表示がある場合があります。
SSL化することで、セキュリティ対策になります。
SSL化とはインターネット上の通信を暗号化して、盗聴や改ざんなどを防止するための技術です。
実際のSSL化の手順は次の記事を参照下さい。

管理者メールアドレス

WordPressをインストールした際に入力したメールアドレスが設定されています。
変更が必要な場合はここからおこなって下さい。
管理者メールアドレスは次の目的で利用されますので、必ず登録して下さい。
- サイト管理者への連絡
WordPressのアップデート、テーマやプラグインのアップデート、その他サイトに関する重要な連絡のために使用 - パスワードのリセット
パスワードを忘れた場合に使用 - セキュリティ
サイトのセキュリティに関する重要なアップデートや不審なアクセスを警告するために利用
メンバーシップ

「だれでもユーザー登録ができるようにする」にチェックを入れて、ログアウトすると、次のようなログイン画面になります。

管理者以外の者が登録をクリックすると新規のアカウントを作れますし、パスワードをお忘れですか?をクリックするとパスワードを変更できるようになります。
セキュリティ上問題が大きい設定になりますので、個人やWordPress使用者が決まっているときはチェックをしないようにして下さい。
新規ユーザーのデフォルト権限グループ

権限グループとはユーザーに割り当てられる権限の総称です。
次の5つのグループが用意されています。
- 購読者
サイトの閲覧のみが可能、でコメントを残すことができますが、コンテンツの作成や編集はできません。 - 寄稿者
記事の作成・編集が可能で、記事を公開する権限はありません。 - 投稿者
自分の記事の公開が可能で、他のユーザーの投稿を編集することはできません。 - 編集者
すべてのコンテンツの管理が可能で、サイトの設定やテーマの変更はできません。 - 管理者
プラグインやテーマの変更などすべての設定の変更が可能
読者がユーザー登録せずにコンテンツを閲覧するサイトの場合は、この設定は無視しても問題ありません。
サイトの言語

WordPressの管理画面の言語を定める項目です。
この項目を変更しても記事が設定言語に変更するわけではありません。
ブラウザがChromeの場合になりますが、手っ取り早く記事を英語に翻訳したい場合は右クリック(副ボタンクリック)で「英語に翻訳」をクリックすると、該当ページが翻訳されます。
タイムゾーン
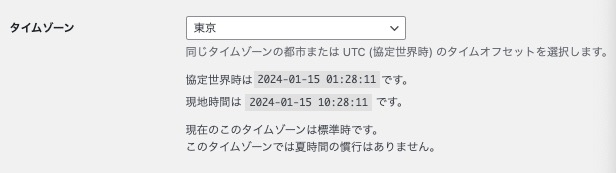
「タイムゾーン」はサイトの表示時刻を設定するために使用します。
サイトやブログでは、投稿やコメントの作成日時、カテゴリの更新日時、ユーザーのログイン日時、スケジュール、統計データなど、さまざまなタイミングで日付・時刻情報が使用されます。
基本的には居住地に設定します。日本であれば「東京」または「UTC+9」になります。
日付形式・時刻形式
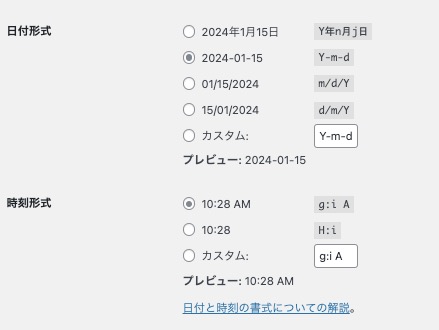
「タイムゾーン」が東京であれば、「日付形式」は「Y年n月j日」か「Y-m-d」がおすすめです。
「時刻形式」は「g:i A」か「H:i」でしょう。
週の始まり

「日曜日」か「月曜日」にして下さい。
投稿設定
投稿設定をクリックして下さい。
投稿用カテゴリーの初期設定

カテゴリーとは投稿記事をジャンルごとに分類するための手段です。
例えば旅行ブログの場合、国内、アジア、ヨーロッパ、北アメリカなどに分類することです。
カテゴリーを使用することで、サイト上のコンテンツをカテゴリーごとに分けて表示できるので、訪問者が関連する記事を簡単に見つけられるようになります。
記事作成時にカテゴリーを選択することになりますが、デフォルトのカテゴリーをここで定めます。
最初は「未分類」しかカテゴリーがありません。「未分類」が初期設定になっています。
カテゴリーの初期設定の変更は次のとおりおこなって下さい。
- 投稿のカテゴリーから初期設定にしたいカテゴリを追加
「名前」だけではなく「スラッグ」も英字で必ず入力して下さい。
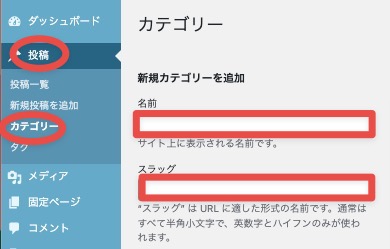
- 設定の投稿設定を開く
- 「投稿用カテゴリーの初期設定」にプルダウンメニューから初期設定にしたいカテゴリが追加
これで初期設定が「未分類」から変更になりました。
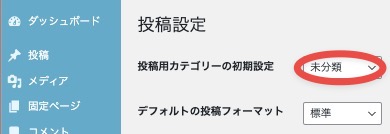
なお、初期設定にしたカテゴリーは削除することができません。削除したい場合は初期設定を変更してからおこなって下さい。
デフォルトの投稿フォーマット

新規に投稿するときのフォーマットを設定する機能です。
多くの有名テーマで変更しても反映されない設定になっていますので、デフォルトの「標準」のままで問題はありません。
メールでの投稿
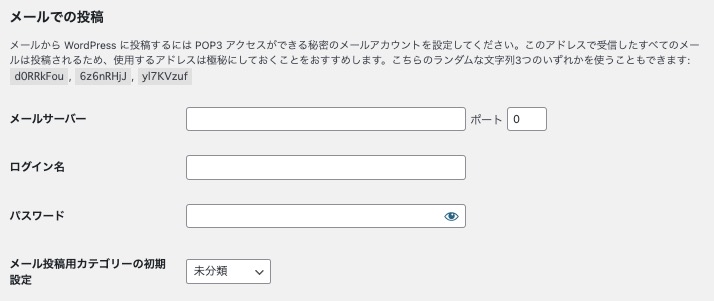
設定したメールアドレスに送られたメールを自動的に投稿できる機能です。
メールアドレスに送られたメールはすべて投稿としてWEBサイトに表示されますので、この機能を利用する場合は、専用のアドレスを作成します。
別にプラグインを準備する必要があります。今回は省略します。
更新情報サービス
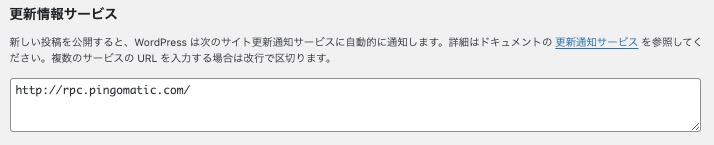
記事を投稿すると更新情報サービス(ピングサービス)に通知する機能です。
この機能を使うことで、検索エンジンや他のウェブサイトにあなたのサイトの新しいコンテンツが更新されたことを自動的に伝えることができます。
現状ではPingはあまり重要視されている機能とは言えなくなっています。デフォルトのままで変更する必要はありません。
表示設定
表示設定をクリックして下さい。
ホームページの表示
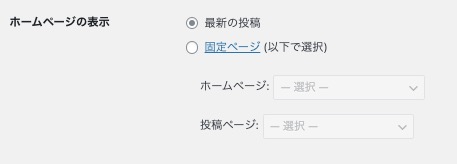
ここでいうホームページとはサイトのトップページのことです。
「ホームページの表示」ではサイトのトップページに表示する型を決定します。
トップページにはブログ型とサイト型の2つがあります。
- ブログ型
主に個人ブログで多く採用される型で、トップページのメイン欄に記事リストを日付順に表示する方式です。
「最新の投稿」を選択するとブログ型になります。 - サイト型
主に企業サイトに多く採用されている型で、トップページのメイン欄に固定ページを設定して、記事一覧を別に表示する方式です。
「固定ページ」を選択するとサイト型になります。
固定ページに公開済みの記事が1つもないと、この項目は表示されません。
その場合はブログ型になります。
この項目を表示するには、固定ページを1つ以上作って下さい。
2つの型の違いを見ていきます。
事前に「固定ページ」を開いてタイトルが「トップページ」という記事を作って下さい。
本文にはトップページで表示したい文言を入れて下さい。
ブログ型の画面の例
「最新の投稿」を選択した場合の例になります。
トップページに記事一覧が表示されています
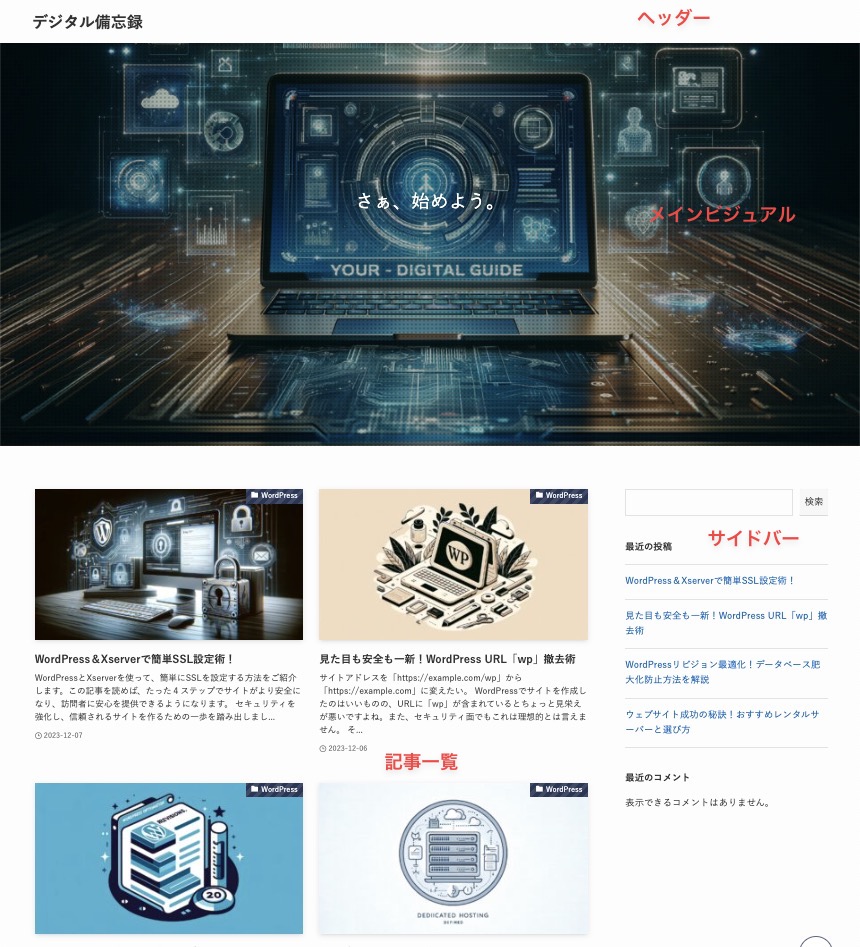
サイト型の画面の例1
「固定ページ」を選択して、「ホームページ」で「トップページ」を選択した場合の例になります。
「サイト型の画面の例1」と違って、「記事一覧」がなくなって、「ホームページ」らんで選択した「トップページ」の内容が表示されています。
ヘッダーにある「記事一覧」ボタンをクリックすると画面は切り替わりますが、記事の一覧は表示されません。
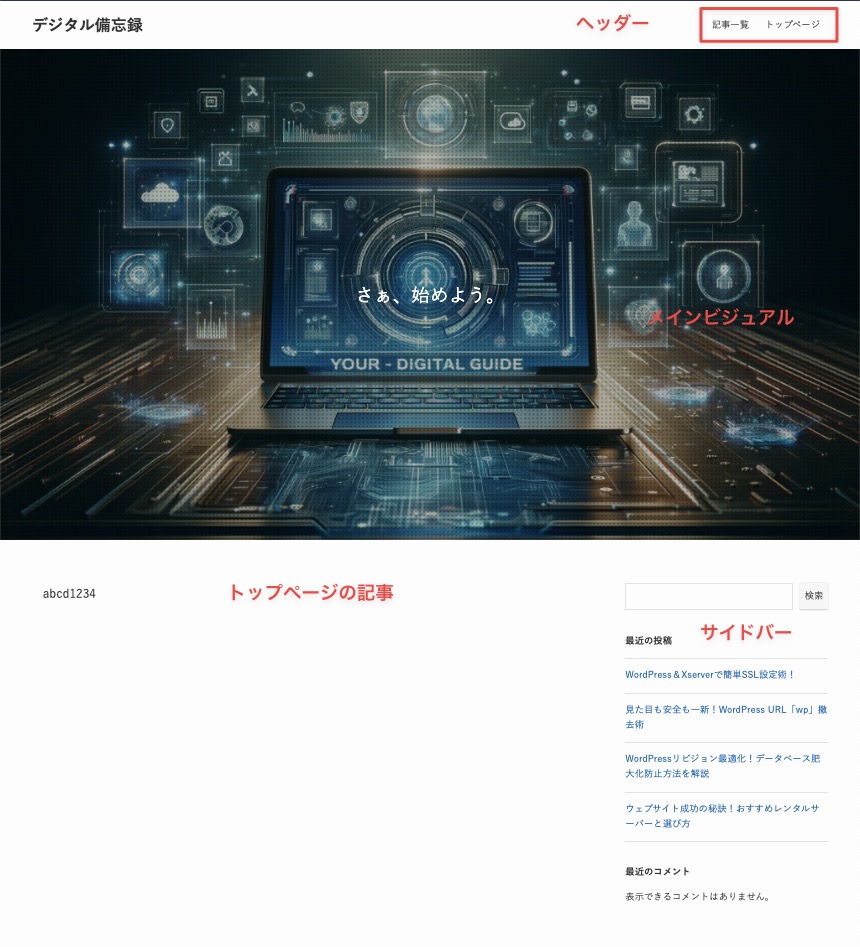
サイト型の画面の例2
「固定ページ」を選択して、「ホームページ」らんで「トップページ」を、「投稿ページ」らんで「記事一覧」を選択した場合の例になります。
トップ画面は「サイト型の画面の例2」と同じです。
違う点はヘッダーにある「記事一覧」ボタンをクリックすると画面は切り替わり、記事の一覧が表示されるところです。
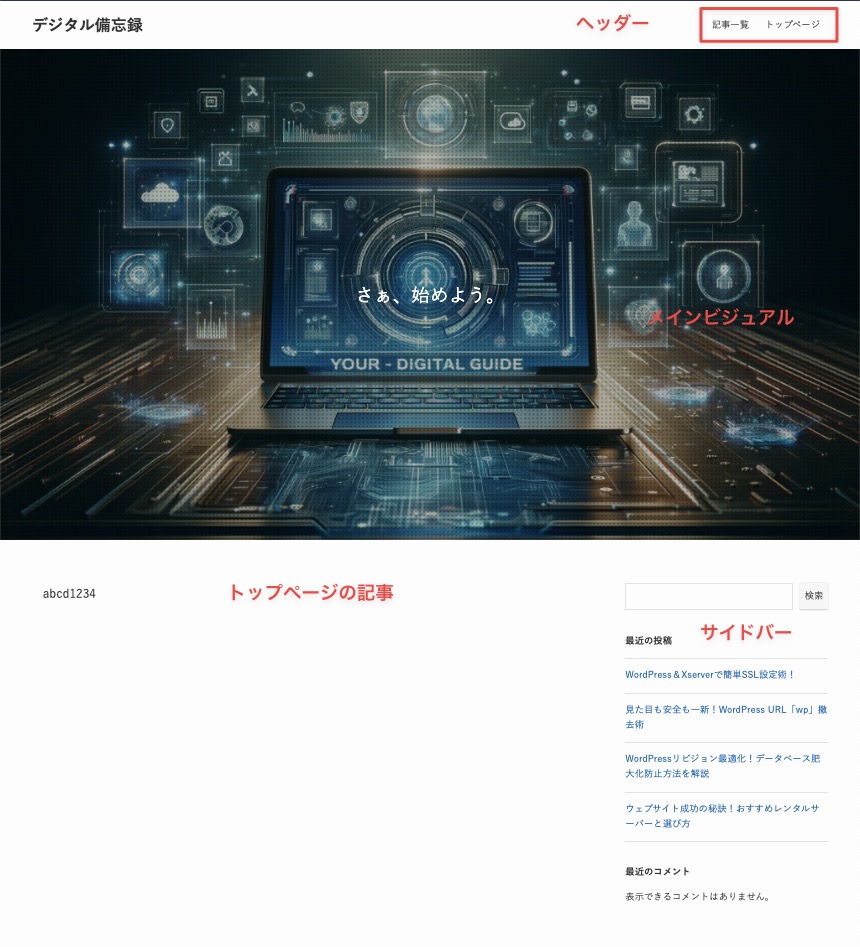
ブログ型とサイト型の違いがイメージできたでしょうか?
使いやすい方を選択して下さい。
1ページに表示する最大投稿数

ブログやウェブサイトの一つのページに表示される投稿記事数を指定する設定です。
初期設定では1ページに10件の投稿が表示されるようになっています。つまり、投稿が10件以上ある場合、2ページ目以降に投稿が表示されます。
おすすめの設定値は、記事の内容やサイトの種類によって異なりますが、一般的には10〜15件程度が適切でしょう。
RSS/Atom フィードで表示する最新の投稿数

RSSとAtomフィードは、登録したWebサイトの更新情報を定期的にユーザーに配信するためのデータ形式です。
RSSリーダーと呼ばれるアプリやサービスを使って、RSS/Atom フィードに登録しているサイトの更新情報をまとめてチェックすることができます。
ユーザーにとってWebサイトのチェックが省力化できるメリットがあります。
有名なRSSサービスとして「Feedly」「Inoreader」「NewsBlur」があります。
RSS/Atom フィード利用の流れ
- サイト運営者がRSS/Atom フィードで表示する最新の投稿数を設定
- ユーザー(読者)がサイト運営者のサイトのRSSフィードURLをRSSリーダーに登録
- サイト運営者が新しい記事を投稿
- ユーザー(読者)が登録しているRSSフィードが最新の情報に更新
- ユーザー(読者)はサイト運営者のサイトを訪れなくても、情報が確認できる。
フィードの各投稿に含める内容

各投稿記事にどこまでの内容を表示するかを指定するオプションです。
「全文を表示」を選択すると、投稿記事全文がフィードに表示されます。「抜粋」を選択すると、記事の一部だけが表示されます。全文を読むにはウェブサイトを訪問する必要があります。
ユーザーの利便性を最優先にする場合は「全文を表示」を選択するのが良いでしょう。
一方で、ウェブサイトへの訪問者数を増やすことを目指している場合は「抜粋」が適しています。
検索エンジンでの表示【重要】

検索エンジンとはChrome、Yahoo!、Bingなどのことで、検索したい言葉を入力するとインターネット内を検索して、関連性の高い記事から一覧表示してくれるシステムのことです。
検索エンジンにインデックスされると、検索結果が表示されるようになります。そのため、サイトを多くの人に知ってもらうためには、この設定のチェックを外しておくことが重要です。
ただし、サイトがまだ未完成で、公開したくない場合にチェックを入れておきます。
「検索エンジンがサイトをインデックスしないようにする」にチェックを入れた場合、HTMLコードの<head>セクション内に<meta name='robots' content='noindex, nofollow' />
というタグが挿入されます。
noindexは、このページをインデックスしないようにする指示であり、nofollowは、このページからリンクされているページをインデックスしないようにする指示です。
ディスカッション
ディスカッションをクリックして下さい。
ユーザーからのコメントを設定する項目になります。
コメントで注意してほしい点が3つあります。
- スパム対策
- テーマのコメント許可
- WordPressのコメント機能とプラグインの「問い合わせフォーム」
ある程度記事を投稿したサイトで、投稿へのコメントを許可すると早々にスパムメールがきます。
許可する前にスパム対策用のプラグインなど(「Akismet 」「reCAPTCHA」など)を導入しましょう。
事前にコメントフォームを非表示設定にしているテーマがあります。
その場合WordPressの「ディスカッション」でコメントを許可しても、コメントフォームが表示されません。
テーマのコメントフォームを表示にした上で、コメントを許可して下さい。
(詳細は使用しているテーマのマニュアルを確認して下さい。)
WordPressのコメントと似た機能で「問い合わせフォーム」があります。
「問い合わせフォーム」を設定するときはプラグインを使うと便利です。
プラグインの「問い合わせフォーム」はユーザーがサイト運営者と直接プライベートメッセージを送受信するために使用されます。
コメント内容は第三者には非公開になります。
一方、WordPressのコメント機能は公開ディスカッション用です。
コメント内容が第三者に公開されます。
このような違いを理解した上で使い分けをして下さい。
「問い合わせフォーム」で人気のあるプラグイン「Contact Form 7」の記事も確認下さい。

デフォルトの投稿設定

「投稿中からリンクしたすべてのブログへの通知を試みる」は、作成した記事内に他のWEBサイトへのリンクを張った場合、そのことをリンク先に通知するための設定です。
「新しい投稿に対し他のブログからの通知 (ピンバック・トラックバック) を受け付ける」は、作成した記事を、ほかのブログにリンクされた場合に通知を受けるための設定です。
「新しい投稿へのコメントを許可」は、作成した記事にコメントを許可するための設定です。
コメント機能を許可するときは、この設定にチェックを入れます。
なおコメント許可は記事ごとにも設定できます。
- WordPressの左メニューの投稿をクリック
- 投稿一覧をクリック
- コメント許可する記事タイトルをクリック
- 記事の編集画面が開いたら、右サイドの「ディスカッション」らん「コメントを許可」をチェック

他のコメント設定
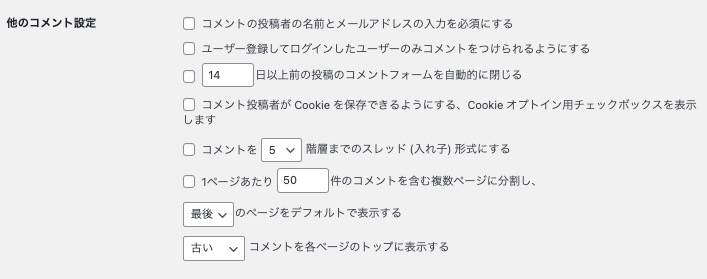
「コメントの投稿者の名前とメールアドレスの入力を必須にする」に、 チェックすると名前とメールアドレスの入力が必須になります。迷惑コメント防止対策として使用できます。
「ユーザー登録してログインしたユーザーのみコメントをつけられるようにする」に、 チェックするとWordPressにユーザー登録者のみ、コメント可能になります。こちらも迷惑コメントを減らす対策として使用できますが、コメントは更に減ると思われます。
「[ ]日以上前の投稿のコメントフォームを自動的に閉じる」にチェックをして日数を入力すると、古いコメントは表示しなくなります。
「 コメント投稿者が Cookie を保存できるようにする、Cookie オプトイン用チェックボックスを表示します」に、チェックをすると、再度コメントする場合にCookie機能を使って「名前」「メールアドレス」等の入力を省略することができます。
「コメントを[ ]階層までのスレッド (入れ子) 形式にする」に、チェックをして階層を入力すると、コメントの返信が階層形式で表示されます。
「1ページあたり[ ]件のコメントを含む複数ページに分割し、」に、 チェックをして件数を入力すると、指定した件数ごとにページを分割し、複数のページに表示します。
「[最後]のページをデフォルトで表示する」に、 チェックをして最後(最初)を選択すると、デフォルトページが最後(最初)になります。
「[古い]コメントを各ページのトップに表示する」に、 チェックをして古い(新しい)を選択すると、コメントの並び順を替えることができます。
自分宛のメール通知

サイトにコメントが投稿されたことをメールで通知する設定です。
「コメントがモデレーションのために保留されたとき」とは、コメントが管理者の承認待ちとなっていることを意味します。
チェックをすると承認待ちのコメントを確認することができます。
なお、コメントを承認待ちに設定するには次の「コメント表示条件」で設定します。
コメント表示条件

「すでに承認されたコメントの投稿者のコメントを許可し、それ以外のコメントを承認待ちにする」とは、すでに承認されたコメントを投稿したユーザーのコメントは、自動的に表示するようにし、それ以外のコメントは、管理者の承認待ちにする設定です。
コメントモデレーション
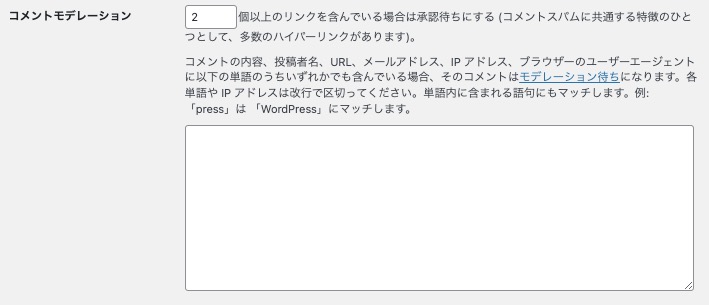
コメントの承認条件を設定する項目です。
「コメントに[ ]個以上のリンクを含んでいる場合はコメントを承認待ちにします」とはコメントに指定の数以上のリンクが含まれている場合、コメントを自動的にモデレーションの対象にすることを意味します。
コメント内で許可されないキーワード
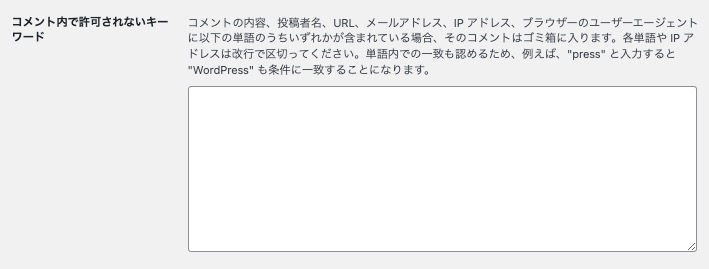
想定されるキーワードは、スパムに関連する単語、違法行為に関する単語、ヘイトスピーチなど攻撃的な単語などです。
アバター

WordPressで「アバター」とは、ユーザーのプロフィール写真やアイコンのことを指します。
この設定はアバターの表示・非表示を設定するだけです。
別にGravatar、「Simple Local Avatars」などのプラグイン、テーマのアバター機能などでアバターを登録しておくことが必要です。
メディア
メディアをクリックして下さい。
画像サイズ
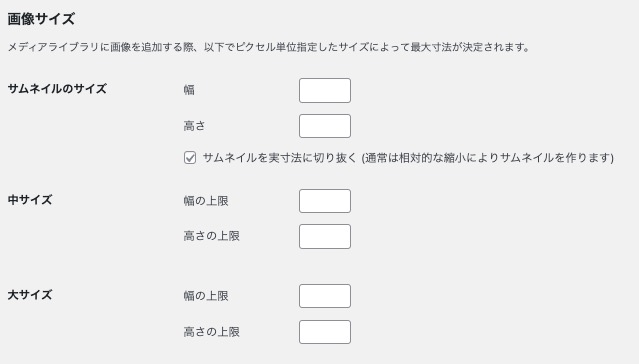
WordPressでは、アップロードされた画像に対していくつかの異なるサイズのバージョンを自動的に生成します。
単位は記載されていませんがピクセル(PX)です。画素つまり点の数を表します。
生成される画像サイズについてFAQで説明します。
おすすめの画像サイズは、サイトの用途やテーマによって異なります。一般的に、以下のようなサイズがおすすめです。
- サムネイル:150~300ピクセル
- 中サイズ:300~600ピクセル
- 大サイズ:600~1200ピクセル
ここで指定したサイズの画像が、ブログ記事やページに挿入される際には、自動的にそのサイズの画像が使用されます。
ただし、サイト運営者が投稿時などに手動で画像サイズを指定することも可能です。
ファイルアップロード
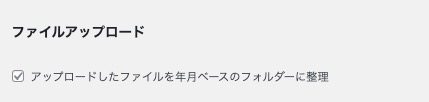
「 アップロードしたファイルを年月ベースのフォルダーに整理」をチェックしないと、
http://ドメイン名/wp-content/uploads/に元画像も含めて5つのファイルが生成されます。
「 アップロードしたファイルを年月ベースのフォルダーに整理」をチェックすると、
http://ドメイン名/wp-content/uploads/年/月に元画像も含めて5つのファイルが生成されます。
パーマリンク【重要】
パーマリンクをクリックして下さい。
パーマリンク(Permanent Link)とは正式にはパーマネントリンクといい永続的なリンクを意味します。
WordPressで記事やページなどのコンテンツに付与される固有のURLのことです。このURLは変更されることなく、常にそのコンテンツを指し示します。
WordPressのパーマリンクはURLの一種です。
共通設定
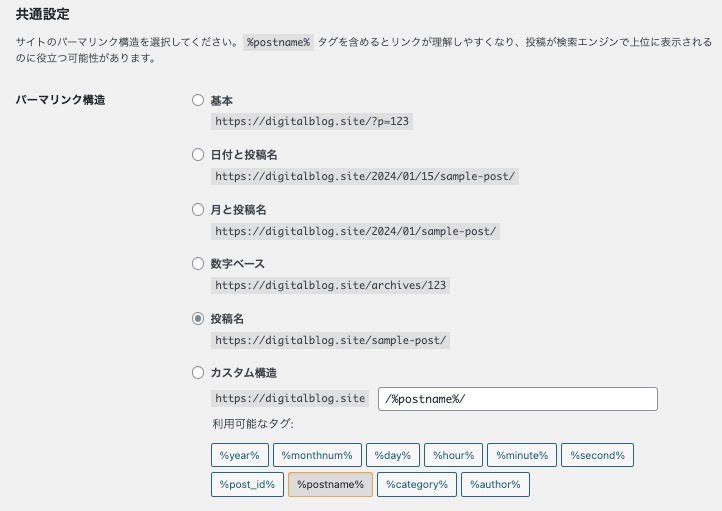
「パーマリンク構造」を次の6つから選択します。おすすめは「投稿名」です。
- 「基本」
「?P=投稿ID」の形式になります。
あまりユーザーに分かりにくく、SEOにも適していません。 - 「日付と投稿名」
「西暦/月/日/投稿名」の形式になります。
ニュースサイトやトレンドブログのような最新情報を提供するサイトに適しています。 - 「月と投稿名」
「西暦/月/投稿名」の形式になります。
「日付と投稿名」と同様に、時系列でコンテンツが整理されるサイトに適しています。 - 「数字ベース」
「archives/投稿ID」の形式になります。
「基本」よりは少しマシですが、まだSEOやユーザーには最適ではありません。 - 「投稿名」
「/投稿名」の形式になります。
これはSEOに優れた選択肢です。URLがわかりやすく、コンテンツの内容を反映するようになります。 - 「カスタム構造」
利用可能なタグを使用して、特定のニーズに合わせてURL構造をカスタマイズできます。
パーマリンクはサイト開設直後に設定し、途中で変更しないようにして下さい。
オプション
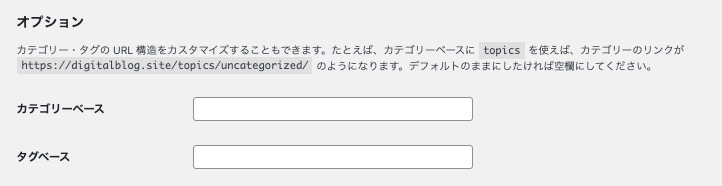
このサイトには「wordpress」という名称のカテゴリーがあります。
「カテゴリーベース」が空欄のままであれば「wordpress」カテゴリーは次のURLで開くことができます。
https://digitalblog.site/category/wordpress/
「カテゴリーベース」に「class」と入力するとURLは次のように変わります。
https://digitalblog.site/class/wordpress/
「タグベース」も空欄であれば次のURLで開くことができます。
https://digitalblog.site/tag/wordpress/
「タグベース」に入力することで変更できます。
特別な事情がない限り、デフォルトの「category」「tag」を変更する必要はないでしょう。
なお、カテゴリ名(この例では「wordpress」)を作るには、投稿 → 投稿一覧からおこないます。
プライバシー【重要】
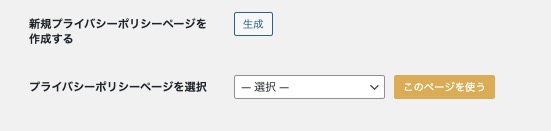
プライバシーをクリックして下さい。
この項目は主にサイトのプライバシーポリシー、つまりWebサイトの訪問者やユーザーの個人情報の取り扱いについて、サイト運営者が明確に示すための文書を作成するために使用します。
詳細については次の記事を参考にして下さい。
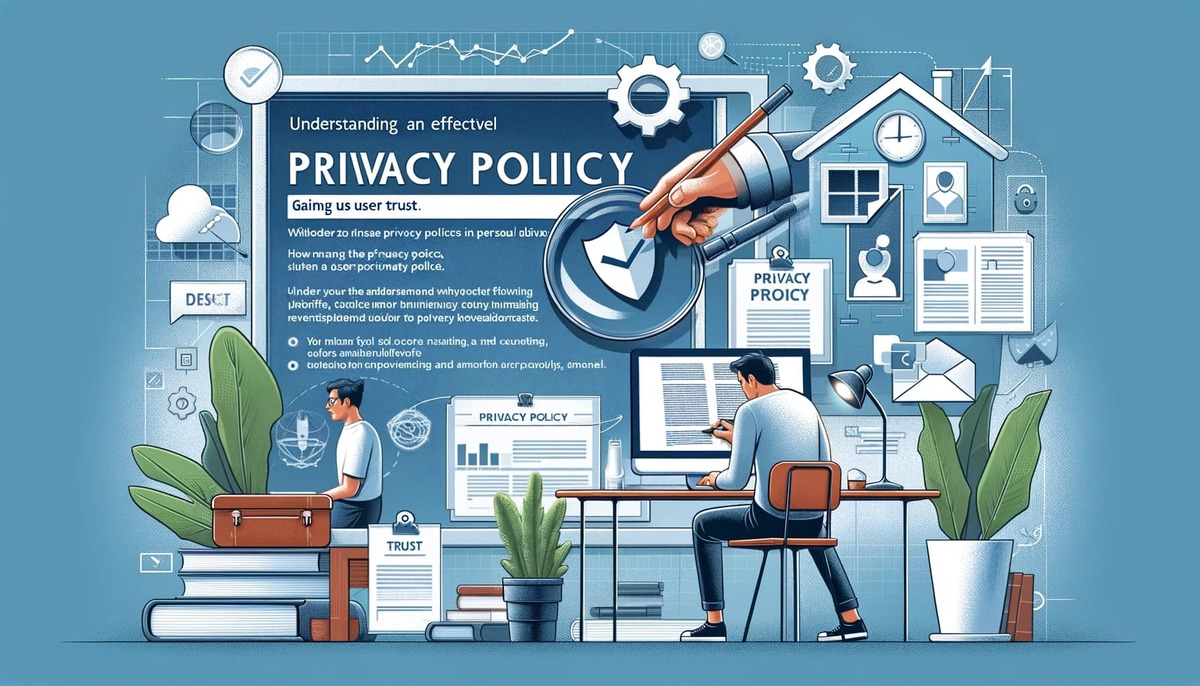
まとめ
WordPressの基本設定はサイト運用の成功に不可欠です。
まずは「設定」メニューから初期設定をしっかりおこなうことをおすすめします。
まずはサイトの「顔」となるタイトルとキャッチフレーズを決めましょう。これらはサイトの内容を象徴し、訪問者に強い印象を与えます。
次に、WordPress アドレスとサイトアドレスを設定し、検索エンジンでの表示を管理します。SEOに影響するパーマリンク設定は、「投稿名」が最適です。
また、サイトの信頼性を高めるためにはSSL化が欠かせません。これらの設定を適切に行うことで、サイトの基盤が強化され、訪問者に安全で使いやすい環境を提供できます。これらの基本設定は、WordPress運用の第一歩として、ぜひ確認してください。

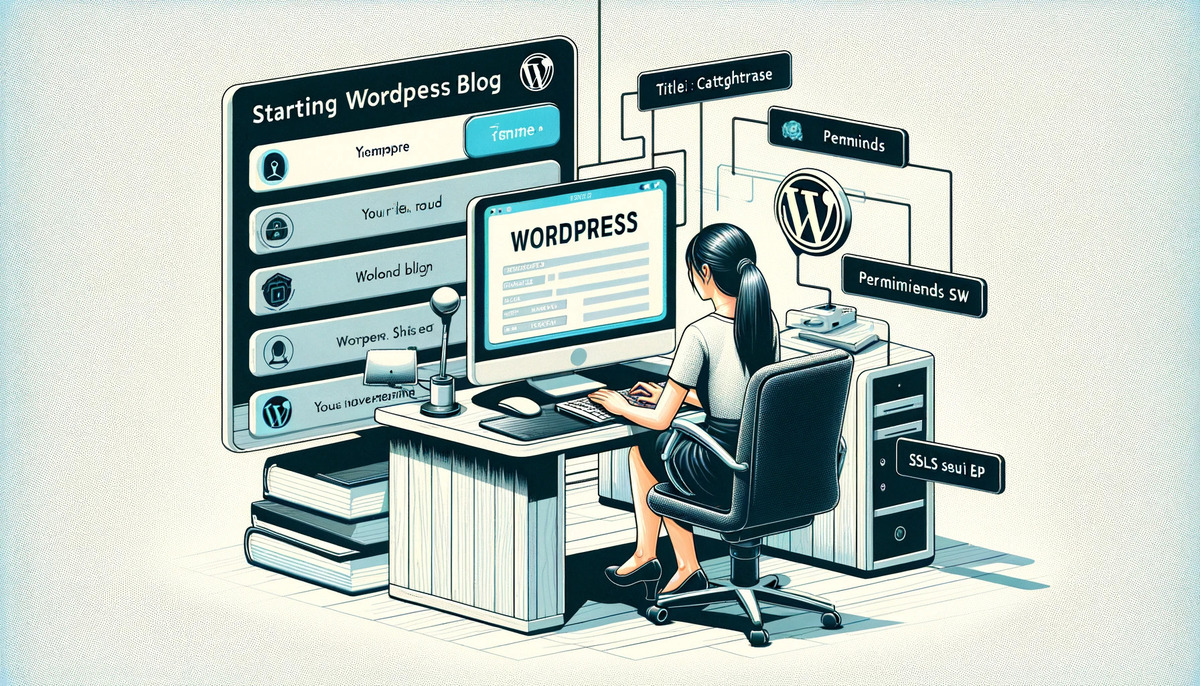




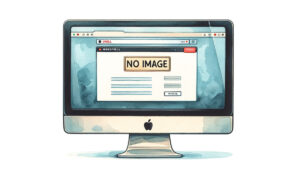



コメント