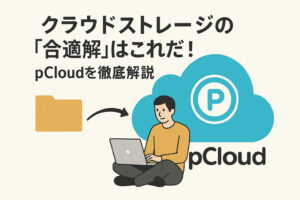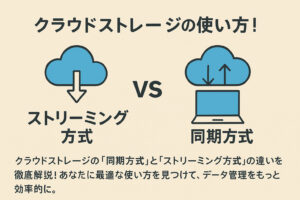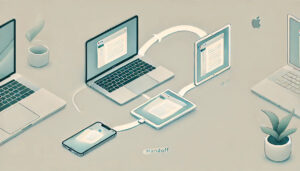こんな経験はありませんか?
ついにiPad Proを手に入れた!
Apple Pencilで細かい作業ができると期待に胸を膨らませていました。
しかし、いざ使ってみるとなんだか操作がスムーズにいかない。画面をスワイプしても反応しない、ホーム画面に戻れない…。iPadの魅力を存分に活かせていないような気がしてなりません。
実はiPadでApple Pencilを使う際、指と使い分ける必要があるんです。Apple Pencilは精密な入力に長けていますが、一方でジェスチャー操作に制限があるのが現状なのです。
そこで本記事では、iPad ProでApple Pencilを活用する際の注意点を紹介します。どんな操作がApple Pencilでできないのか、一つひとつ解説していきます。指とApple Pencilをうまく使い分ければ、iPadの本当の力を発揮できるはずです。
iPadを買ったけれど、まだ本当の魅力を堪能し切れていない方。この機会にぜひ記事を読んで、iPadとApple Pencilの活用術を手に入れてみてはいかがでしょうか。
動作環境
- iPad Pro M4
- Apple Pencil Pro
Apple Pencilではできないジェスチャー
指2本以上を使うジェスチャーはペンでは出来ません
iPad上で、指ではできるけれどもApple Pencilではできないジェスチャーがいくつか存在します。まずは指2本以上を使うジェスチャーはApple Pencilではできません。
以下に具体例を示します。以下に具体例を示します。
ロック解除のスワイプ
ロック画面を解除するには、指で画面下中央から中心に向けてスワイプしますが、Apple Pencilではできません。
デバイスがロックされているときに表示される画面
スワイプとは、指を画面に触れたまま、上下左右に滑らせる動作のことです。
メッセージ表示や通知消去、メールの削除、画面・アプリの切り替えなどにスワイプ操作が用いられます。
通知センターの表示
ロック画面以外で、指で画面上中央から中心に向けてスワイプすると通知センターが開きますが、Apple Pencilではできません。
なお、ロック画面で画面中から上にスワイプすると通知センターが開きますが、Apple Pencilでもできます。
コントロールセンターの表示
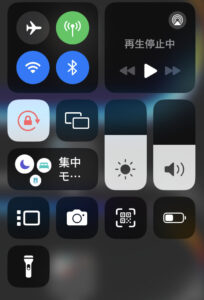
指で画面の右上隅から下にスワイプすると、コントロールセンターを表示できますが、Apple Pencilではできません。
ホーム画面の表示
指で画面の下部から上にスワイプしてホーム画面に戻ることができますが、ペンではできません。
アプリスイッチャーの表示
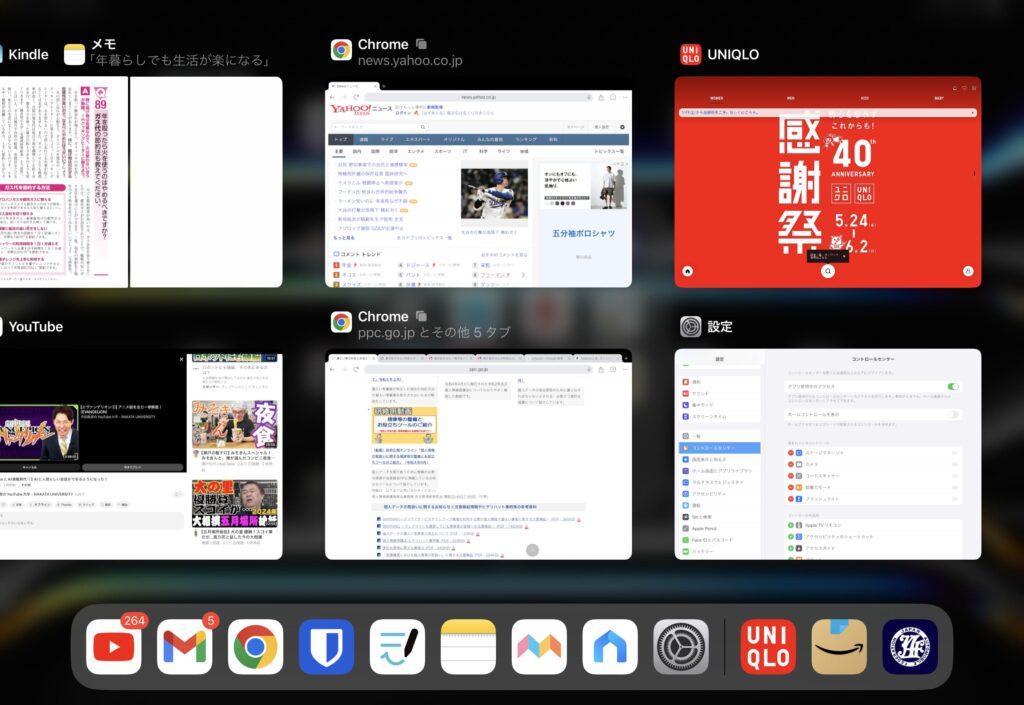
指で画面の下部から上にスワイプし、途中で止めることでアプリスイッチャーを表示できますが、ペンではできません。
アプリスイッチャーとは、iPhoneやiPadで開いているアプリの一覧を表示し、素早く切り替えることができる機能です。
アプリスイッチャーを表示することで、中断したアプリを再開したり、アプリを終了させたりすることができます。
まとめ
iPadを使う際、指ではできるがApple Pencilではできないジェスチャーがあります。
例えば、ロック解除や通知センターの表示、コントロールセンターの表示、ホーム画面への戻り、アプリスイッチャーの表示は、いずれも指でのスワイプ操作が必要です。
また、指2本以上を使うピンチ操作もApple Pencilではできません。
これらの制限は、Apple Pencilが主に描画や書き込み用に設計されているためで、マルチタッチジェスチャーには対応していないからです。
iPadを最大限に活用するには、細かい編集作業にはApple Pencil、操作性重視の場合は指という具合です。状況に応じて使い分けることで、作業効率がアップするでしょう。